Di Sreelakshmi Menon
Grafici a imbuto può essere utilizzato in rappresentazioni di vendita che possono essere utilizzate per mostrare le vendite in ogni fase e le entrate potenziali. Fornisce una rappresentazione unica dei dati aziendali che stai cercando di mostrare. I dati possono essere organizzati in ordine decrescente (o crescente) per rappresentazioni chiare utilizzando il grafico a imbuto. Un grafico a imbuto ideale inizia da un 100% e quindi mostra le fasi in cui si verificano le ricadute fino al raggiungimento dell'ultima fase. I grafici a imbuto insieme ai dati di ricerca sugli elementi che vengono persi durante il processo possono essere molto utili per identificare i principali colli di bottiglia di un processo. Questo post riguarda la creazione di grafici a imbuto in Word, Excel e PowerPoint 2016.
Per prima cosa vediamo come possiamo rappresentare in Excel 2016.
Come creare un grafico a imbuto in Excel 2016
- Seleziona i dati che vuoi rappresentare sotto forma di grafico.
- Clicca su Inserire scheda in alto.

- Clic Inserisci grafico a cascata o azionario. Questo può essere visto sotto i grafici nella riga superiore dove vengono fornite alcune illustrazioni di varie rappresentazioni di grafici.

- Nel menu che si apre, fare clic su Imbuto.

- Puoi fare clic su icona del pennello accanto al grafico per personalizzare il grafico.

- Sotto Stile, vengono fornite varie rappresentazioni. e sotto Colore, anche molte combinazioni di colori. Scegli quelli che ti piacciono e crea i tuoi disegni.

- Ora, se vuoi aggiungere un nuovo valore al grafico, digita il valore nelle celle.
- Seleziona il grafico facendo clic su di esso.
- Clic Design.
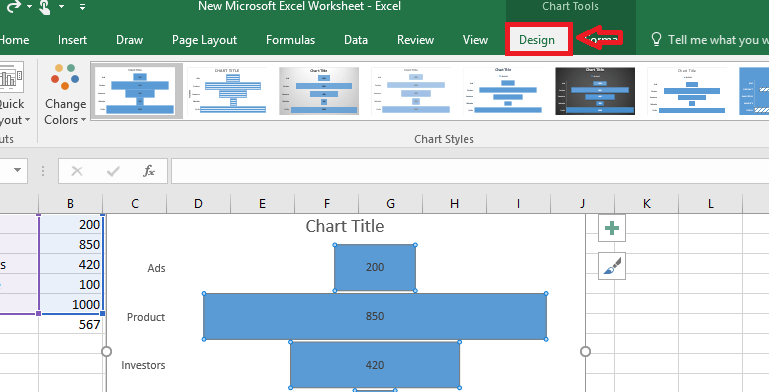
- Scegliere Seleziona dati.
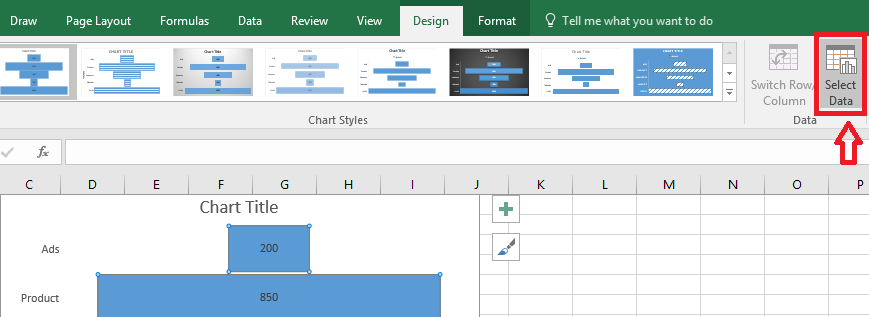
- Ora seleziona la cella in cui hai inserito i nuovi valori.

- stampa ok e i nuovi valori verranno aggiunti nel grafico.
Come creare un grafico a imbuto in PowerPoint 2016
- Clic Inserire.
- Clicca su Grafici.

- Scegliere Imbuto dall'elenco delle opzioni. Clic ok pulsante.
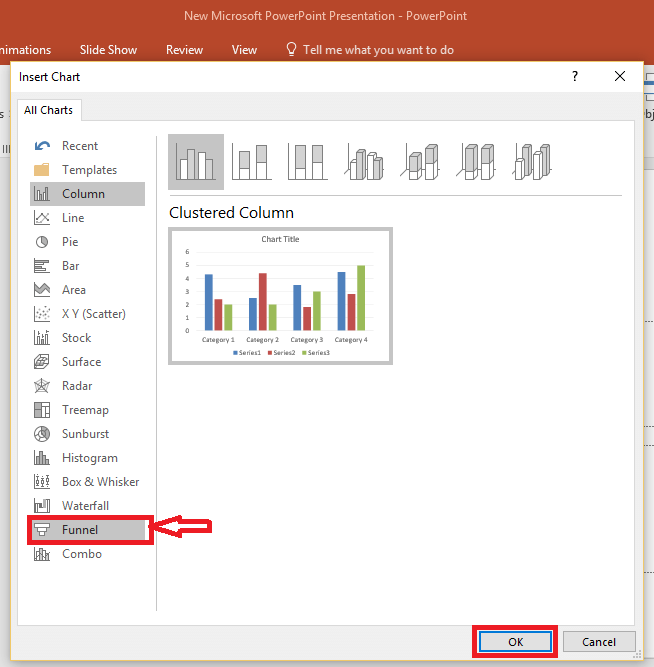
- Viene visualizzato un modello di grafico a imbuto insieme a un foglio Excel. Personalizza il grafico nel modo desiderato apportando modifiche nel foglio Excel. Le modifiche si rifletteranno nella rappresentazione del grafico PowerPoint.

- Anche qui puoi cambiare il colore e la rappresentazione facendo clic sull'icona del pennello vicino al grafico.
Come creare un grafico a imbuto in Word 2016
Per inserire in Word 2016 segui gli stessi passaggi di PowerPoint. Che è:
- Clic Inserire e seleziona Grafici.
- Scegliere Imbuto.
- Viene visualizzato un grafico a imbuto insieme ai dati di un foglio Excel. Apporta le modifiche necessarie nel foglio Excel. Il grafico cambia di conseguenza.

La migliore analisi può essere eseguita se abbiamo i dati rappresentati in forme facilmente comprensibili. E il grafico a imbuto è una rappresentazione unica che può essere utilizzata in molti casi in cui altri tipi di diagrammi non si adattano. Spero che sia d'aiuto!


