Se vuoi riavviare il servizio RDP nel tuo PC Windows 10 o Windows 11, devi leggere questo articolo. Quindi, cos'è un servizio RDP? RDP o Remote Desktop è un software Windows o una funzionalità che ti consente di eseguire l'ambiente desktop del tuo PC, in remoto. Ciò significa che puoi utilizzare il desktop del tuo PC, interagire e gestirlo da remoto.
Tuttavia, a volte, potrebbero esserci dei problemi con il servizio e potrebbe essere necessario riavviare il servizio RDP. Anche se puoi riavviare il PC per vedere se aiuta, potresti non essere in grado di farlo a volte nel bel mezzo del tuo lavoro in corso. Quindi, riavviare il servizio è una delle migliori vie d'uscita. Fortunatamente, ci sono un paio di modi che possono aiutarti a riavviare il servizio RDP sul tuo PC Windows 1 o Windows 11. Vediamo come:
Sommario
Metodo 1: riavviare il servizio RDP tramite Service Manager
Dal momento che Desktop remoto è un servizio Windows, il modo più rapido per riavviare il servizio sarebbe tramite la finestra Gestione servizi. Segui le istruzioni di seguito per riavviare RDP servizio attraverso il Servizio manager:
Passo 1: premi il Vinci + R tasti insieme sulla tastiera per aprire il Esegui comando finestra.
Passo 2: Nel Esegui comando campo di ricerca, digitare servizi.msc e premi ok per lanciare il Responsabile del servizio finestra.

Passaggio 3: Nel Servizi finestra, vai sul lato destro del riquadro e cerca Servizi desktop remoto sotto il nomi colonna.

Passaggio 4: In alternativa, puoi anche semplicemente selezionare il Servizi desktop remoto opzione e fare clic sull'icona del pulsante di riproduzione verde (Riavvia il servizio) che si trova sulla barra degli strumenti di Gestione servizi.

Ora hai riavviato con successo il Servizio desktop remoto.
Metodo 2: riavviare il servizio RDP utilizzando Task Manager
Questo metodo consente di riavviare il servizio Desktop remoto utilizzando l'app di monitoraggio del sistema o ciò che di solito chiamiamo Task Manager. Vediamo come riavviare RDP utilizzando l'app Task Manager:
Passo 1: Vai a Cominciare menu, fai clic destro su di esso e seleziona Task Manager dal menu contestuale.

Passo 2: Come la Task Manager si apre la finestra, vai a Servizi scheda.
Ora, sotto il Nome colonna, individuare TermineServizio, fai clic destro su di esso e seleziona Ricomincia.

Una volta fatto, chiudi il Task Manager finestra.
Il Servizio desktop remoto (RDP) è stato riavviato.
Metodo 3: riavvia il servizio RDP tramite Windows PowerShell
Puoi anche riavviare il RDP o il Servizio desktop remoto manualmente, eseguendo determinati comandi nell'elevato Windows PowerShell. Seguire i passaggi seguenti per riavviare il servizio:
Passo 1: premi il Vinci + R tasti di scelta rapida sulla tastiera e il Esegui comando si apre la finestra.
Passo 2: Ora, digita Powershell nella casella di ricerca e premere il tasto Ctrl + Maiusc + Invio tasti insieme sulla tastiera per aprire l'elevato Windows PowerShell.
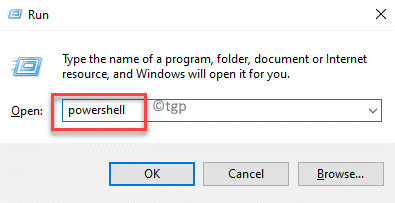
Passaggio 3: Nel Windows PowerShell (amministratore), esegui il comando seguente e premi accedere:
Restart-Service -Force -Name "TermService"
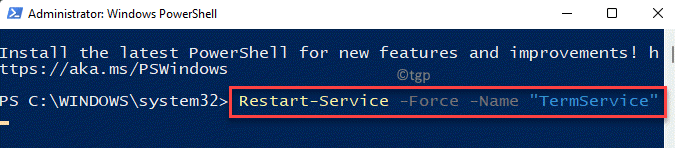
Passaggio 4: In alternativa, puoi eseguire il comando seguente e premere accedere:
Restart-Service -Force -DisplayName "Servizi desktop remoto"

Il servizio RDP è stato riavviato correttamente.


