Una delle funzionalità più affascinanti di Windows 11 è la sua nuova funzione Snap Assist. Ma alcuni utenti non stanno diventando molto affezionati a questa funzione in Windows 11. Non è possibile disabilitare questa funzione integrata dalle Impostazioni. Ma c'è un modo per disabilitare o abilitare la funzione Snap Assist in Windows 11 utilizzando l'editor del registro.
Che cos'è una funzione Snap Assist?
La funzione Snap Assist consente all'utente di utilizzare il proprio schermo per eseguire più attività
Dopo aver aperto un'app, se passi con il mouse su puntatore del mouse sul pulsante di ingrandimento dell'app, noterai diversi layout divisi. Basta fare clic sul particolare layout desiderato.
L'app verrà suddivisa in base al layout che hai scelto.
Questo nuovo schermo diviso migliorato ti consente persino di dividere fino a quattro app sullo schermo.

Se non ti piace, puoi farlo facilmente.
Come disabilitare la funzione Snap Assist in Windows 11
Devi creare una semplice chiave di registro per farlo.
1. All'inizio, fai clic con il pulsante destro del mouse sull'icona Start e fai clic su "Correre“.
2. Quando viene visualizzato il terminale Esegui, digita "regedit” e colpisci accedere.

IMPORTANTE–
Prima di apportare determinate modifiche all'editor del registro, ti consigliamo di eseguire un backup delle chiavi di registro.
un. Una volta aperto l'editor del registro, sarà necessario fare clic su "File” e poi cliccare su “Esportare“.
B. Salva il backup in un luogo sicuro.

Se qualcosa va storto, puoi facilmente ripristinare il registro al suo stato originale.
3. Ora, nel riquadro di sinistra, vai qui -
HKEY_CURRENT_USER\Software\Microsoft\Windows\CurrentVersion\Explorer\Advanced\
4. Quindi, sul lato destro, fai clic con il pulsante destro del mouse sullo spazio e fai clic su "Nuovo>“.
5. Successivamente, fai clic su "Valore DWORD (32 bit)“.

6. Dopo aver creato questa nuova chiave, denominare la chiave come "EnableSnapAssistFlyout“.
7. Quindi, doppio click su di esso per modificarlo.

8. Ora, scegli il 'Esadecimale' base.
9. Basta impostare il valore come "0” e clicca su “ok“.
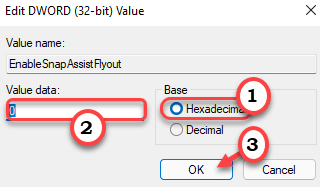
Successivamente, chiudi la finestra dell'editor del registro. Quindi, ricomincia computer per salvare questa modifica sul computer.
Questo è tutto! In questo modo, puoi disabilitare la funzione Snap Assist sul tuo sistema.
Come abilitare la funzione Snap Assist in Windows 11
Una volta disabilitato lo Snap Assist, non vedrai i layout di Snap Assist anche se passi il mouse sul pulsante di ingrandimento.
Ma cosa succede se vuoi abilitare di nuovo la funzione Snap Assist? Segui questi semplici passaggi.
1. Apri l'editor del registro.
2. Quindi, vai in questa posizione -
HKEY_CURRENT_USER\Software\Microsoft\Windows\CurrentVersion\Explorer\Advanced\
3. Sul lato destro, doppio click sul "EnableSnapAssistFlyouttasto ” per modificarlo.

4. Imposta il valore su "1“.
5. Infine, fai clic su "ok” per salvarlo.

Al termine, chiudi la finestra dell'editor del registro. Non dimenticare di ricomincia il sistema.
Una volta fatto, vedrai di nuovo il layout di Snap Assist sul tuo computer. In questo modo, puoi attivare o disattivare il layout Snap semplicemente modificando la chiave ogni volta che vuoi.


