Windows 11 sta arrivando con molti cambiamenti elementari nella sua interfaccia utente ed estetica. Uno di posizionare semplicemente il cursore sulla barra delle applicazioni, senza andare da nessuna parte. Ma puoi farlo modificando manualmente il registro. Segui semplicemente i passaggi menzionati in questo articolo per ingrandire o ridurre la barra delle applicazioni semplicemente modificando un singolo tasto sul tuo computer.
Come ingrandire o ridurre la barra delle applicazioni in Windows 11
Puoi regolare la barra delle applicazioni a tuo piacimento semplicemente eseguendo questi passaggi sulla tua macchina.
1. All'inizio, devi premere il Tasto Windows+R chiavi insieme.
2. Quando appare il terminale Run, scrivi “regedit” e colpisci accedere.

AVVERTIMENTO–
Se cambi il registro senza sapere cosa stai facendo, può bloccare permanentemente la tua macchina. Quindi, ti suggeriamo di creare un backup ogni volta che apporti alcune modifiche al registro.
un. Dopo aver aperto l'editor del registro, fai clic su "File" e quindi toccare "Esportare" dalla barra dei menu.
B. Basta salvare questo backup in un luogo sicuro e protetto.

Se qualcosa va storto, puoi facilmente ripristinare il registro al suo stato originale.
3. Ora, nel riquadro di sinistra, vai qui -
Computer\HKEY_CURRENT_USER\Software\Microsoft\Windows\CurrentVersion\Explorer\Advanced\ "TaskbarSi"
4. Quindi, sul lato destro, fai clic con il pulsante destro del mouse sullo spazio e fai clic su "Nuovo>“.
5. Successivamente, fai clic su "Valore DWORD (32 bit)“.

6. Dopo aver creato questa nuova chiave, denominare la chiave come "Barra delle applicazioniSi“.
7. Ora puoi doppio click su questa nuova chiave.

Qui ci sono tre diverse opzioni di dimensioni che puoi scegliere.
Piccolo => 0 Medio => 1 Grande => 2
Puoi scegliere il valore di qualsiasi dimensione tu voglia.
8. Quindi, scegli il 'Esadecimale'sistema di base.
9. Scrivi il valore associato alla taglia che abbiamo indicato sopra nella casella "Dati valore:" e fai clic su "ok“.
(Esempio: se vuoi avere la barra delle applicazioni di dimensioni "medie", devi scrivere "1“. )
10. Infine, fai clic su "ok" per salvare questa modifica.
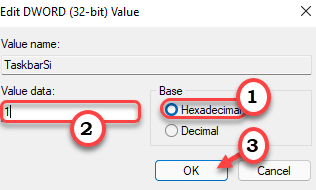
Una volta fatto ciò, chiudi l'editor del registro e ricomincia il tuo computer una volta.
In questo modo, puoi assumere il controllo della barra delle applicazioni sullo schermo.


