Editor del Registro di sistema è uno strumento amministrativo che gli amministratori di sistema per modificare i valori del Registro di sistema, chiavi a loro piacimento. Ma, senza un permesso sufficiente, non puoi semplicemente andare a modificare/eliminare una chiave di registro da solo! Se provi a farlo, incontrerai un messaggio di errore. È necessario assumere la piena proprietà di tale chiave prima di poterla modificare.
NOTA –
Non dovresti alterare la proprietà di una chiave senza alcuna conoscenza preliminare. Il sistema si riserva il permesso di proteggere l'integrità del dispositivo. Quindi, usa il metodo discusso per le chiavi di cui sei sicuro.
Come assumere la piena proprietà di una chiave di registro in Windows 11, 10
Puoi facilmente assumere la piena proprietà di una chiave di registro.
Passaggio 1 – Cambia la proprietà
1. All'inizio, fai clic su Tasto Windows e scrivi "regedit“.
2. Quindi, tocca "Editor del Registro di sistema" dai risultati della ricerca.

3. Nell'editor del registro, vai alla posizione della chiave.
4. Quindi, fare clic con il pulsante destro del mouse su chiave e clicca su "Autorizzazioni...“.
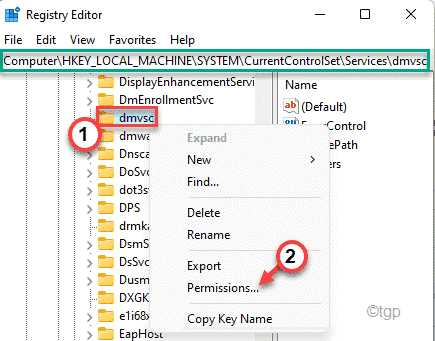
5. Ora, tocca il "Avanzate” per modificarlo.

6. Quindi, fare clic su "Modificare" oltre al 'Proprietario' opzione.

7. Ora, fai clic su "Avanzate" opzione.
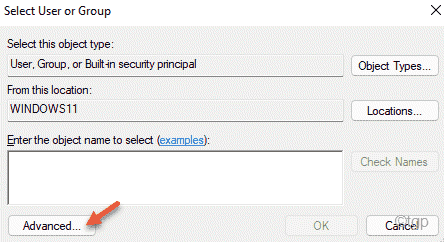
8. Qui clicca su “Trova adesso” per visualizzare l'elenco completo dei gruppi di utenti.
9. Da questo elenco di gruppi di utenti, seleziona il nome del tuo account. (In questo computer, è 'sambit koley‘.)
10. Successivamente, fai clic su "ok” per selezionarlo.
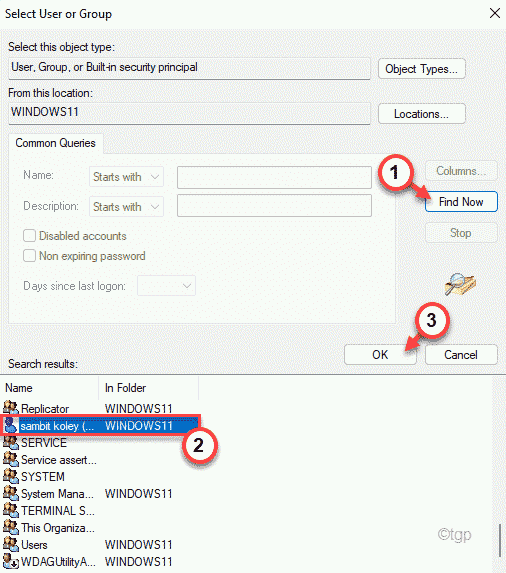
11. Per salvare, tocca "ok“.
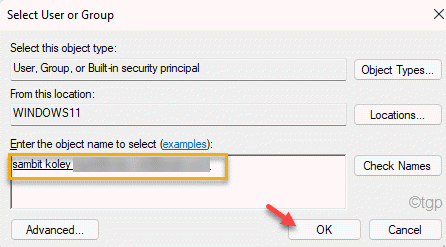
Ora, possiedi questa chiave particolare.
12. Ora, dai un'occhiata il "Sostituisci proprietario su sottocontenitori e oggetti" scatola.
13. Non dimenticare di cliccare su "Applicare" e "ok” per salvare le modifiche.

Passaggio 2: prendi il pieno controllo della chiave
Dopo aver posseduto la chiave, ora puoi assumerne il pieno controllo.
1. Nella finestra Impostazioni avanzate, tocca "Aggiungere“.

2. Ora, fai clic su "Seleziona un preside“.

3. Quindi, fare clic su "Avanzate" opzione.
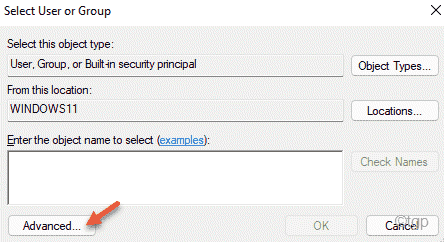
4. Qui clicca su “Trova adesso” per visualizzare l'elenco completo dei gruppi di utenti.
5. Da questo elenco di gruppi di utenti, seleziona il nome del tuo account. (In questo computer, è 'sambit koley‘.)
6. Successivamente, fai clic su "ok” per selezionarlo.
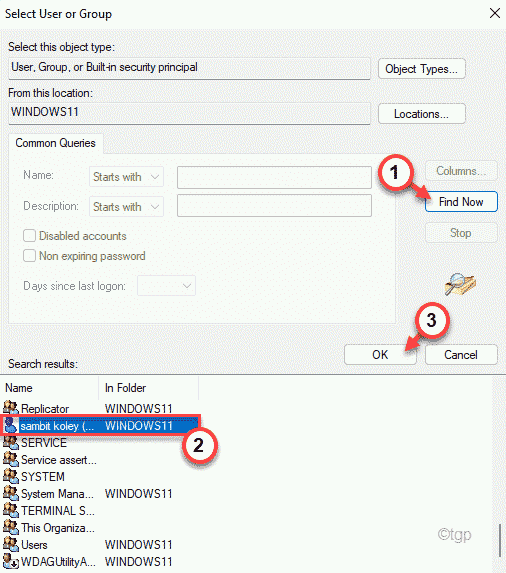
7. Per salvare, tocca "ok“.
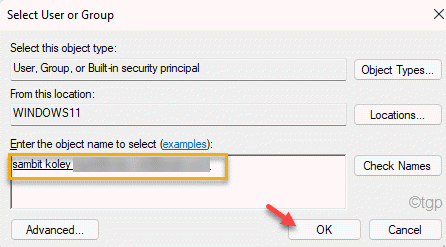
8. Quindi, controlla il "Pieno controllo“.
9. Infine, fai clic su "Applicare" e "ok” per salvare le impostazioni.

Questo è tutto! Ora, hai posseduto con successo la chiave e ne hai preso il pieno controllo.

