La coda della stampante è qualcosa che aiuta gli utenti a decidere a quale ordine prestare attenzione ai lavori di stampa. Ciò consente inoltre agli utenti di gestire le operazioni di stampa come mettere in pausa o interrompere qualsiasi lavoro di stampa. A volte, devi aver notato che il comando di stampa è bloccato e la stampante non è in grado di eseguire il comando di stampa. Ciò deve essere dovuto al sovraccarico della coda della stampante. Pertanto è meglio cancellare la coda della stampante e provare a eseguire nuovamente il comando di stampa. Se ti stai chiedendo come farlo, questo post ti aiuterà a cancellare la coda della stampante in Windows 11.
Come cancellare la coda della stampante in Windows 11
Passaggio 1: premere Finestre + R chiavi insieme per aprire Correre la finestra di dialogo.
Passaggio 2: digitare servizi.msc nella casella Esegui e premi il accedere chiave per aprire Servizi app.

Passaggio 3: nell'app dei servizi, individuare Spooler di stampa servizio e fare clic con il tasto destro su di esso.
Passaggio 4: quindi fare clic su Fermare dal menu contestuale come mostrato di seguito.
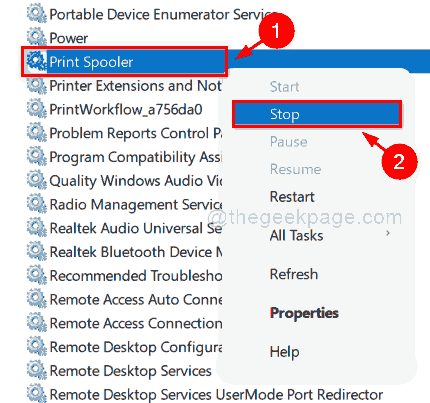
Passaggio 5: una volta interrotto il servizio Printer Spooler, premere Windows + E chiavi insieme per aprire Esplora file.
Passaggio 6: quindi, copia e incolla il percorso indicato di seguito nella barra degli indirizzi di Esplora file.
C:\Windows\System32\spool\STAMPANTI
Passaggio 7: se viene visualizzata una finestra di avviso che indica che al momento non disponi dell'autorizzazione per accedere a questa cartella, fai clic su Continua pulsante per procedere e ottenere l'autorizzazione in modo permanente.

Passaggio 8: una volta aperta la cartella, premere CTRL + LA tasti insieme per selezionare tutti i file in quella cartella.
Passaggio 9: quindi, premere MAIUSC + CANCELLA tasti insieme e colpisci accedere chiave per eliminare definitivamente tutti i file nella cartella.
Passaggio 10: ora puoi vedere che questa cartella è completamente vuota.
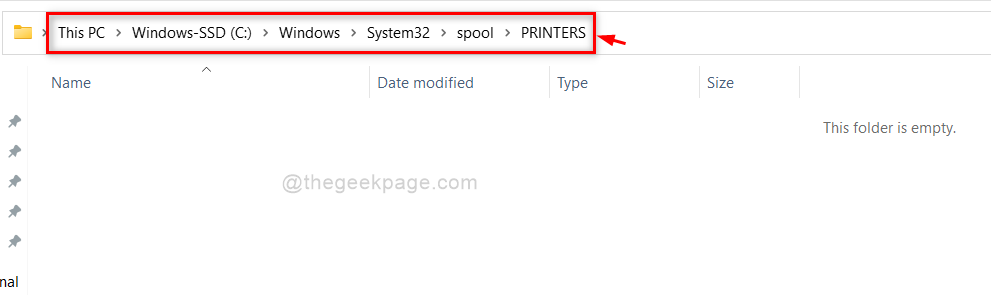
Passaggio 11: ora torna a Servizi app.
Passaggio 12: individuare Spooler stampante servizio e fare clic con il tasto destro su di esso.
Passaggio 13: quindi fare clic su Cominciare dal menu contestuale per avviare questo servizio.

Passaggio 14: chiudere sia Esplora file che l'app Servizi.
Questo è tutto gente!
Spero che questo post sia stato informativo.
Per favore lasciaci commenti qui sotto.
Grazie.


