Di Supriya Prabhu
Mentre molte finestre dell'applicazione sono aperte, Mostra l'icona del desktop sulla barra delle applicazioni è il modo più rapido per raggiungere il desktop diverso dalla scorciatoia da tastiera. Ma ad alcuni utenti non piace avere questa icona sulla loro barra delle applicazioni, mentre alcuni utenti pensano che sia un ottimo accesso al desktop. Se desideri mantenere o rimuovere l'icona di visualizzazione del desktop, questo articolo ti guiderà su come abilitare o disabilitare la visualizzazione dell'icona del desktop sul tuo sistema Windows 11.
Metodo 1: dall'app Impostazioni
Passo 1: Premere Vincere + Io tasti insieme sulla tastiera.
Passo 2: Clicca su Personalizzazione nel riquadro sinistro della finestra.
Passaggio 3: Dopo aver cliccato su Personalizzazione, scorri la pagina e clicca su Barra delle applicazioni sul lato destro della finestra.

Passaggio 4: Clicca su Comportamenti della barra delle applicazioni opzione a fine pagina.

Passaggio 5: Clicca su
Seleziona l'angolo più lontano della barra delle applicazioni per mostrare il desktop casella di controllo per abilitare o disabilitare l'opzione Mostra desktop sulla barra delle applicazioni come mostrato nello screenshot qui sotto.
Passaggio 6: Chiude la finestra delle impostazioni.
Ora puoi spostare il cursore del mouse verso l'estremità dell'angolo destro della barra delle applicazioni per vedere se è presente l'icona Mostra desktop o meno.
Spero ti sia piaciuto questo semplice metodo.
Metodo 2: utilizzo dell'editor del registro
NOTA:– Prima di procedere con l'editor del registro, conserva una copia del file di registro come backup per ripristinarlo in seguito se qualcosa non va.
Passo 1: Premere Vinci + R tasti insieme sulla tastiera.
Passo 2: Tipo regedit e colpisci accedere chiave.
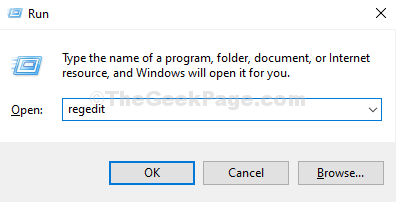
Passaggio 3: Quindi, fare clic su sì sul prompt UAC per procedere.
Passaggio 4: Copia e incolla il seguente percorso nella barra degli indirizzi e premi accedere chiave.
HKEY_CURRENT_USER\Software\Microsoft\Windows\CurrentVersion\Explorer\Advanced
Passaggio 5: Assicurarsi Avanzate registro è selezionato nel riquadro sinistro della finestra.
Passaggio 6: Quindi, scorri verso il basso e cerca Barra delle applicazioniSd Valore DWORD sul lato destro come mostrato nell'immagine qui sotto.
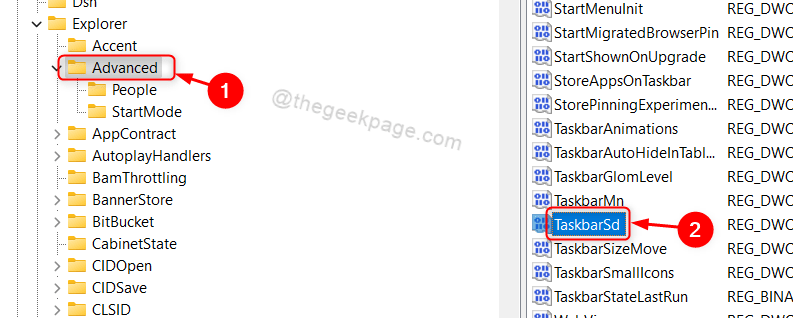
Passaggio 7: Fare doppio clic su Barra delle applicazioniSd per cambiarne il valore.
Passaggio 8: Clicca su Dati di valore e digita 0 disattivare e 1 per abilitare l'icona mostra sul desktop sulla barra delle applicazioni.

Passaggio 9: Infine, clicca ok per chiudere la finestra di modifica del valore DWORD.
Passaggio 10: chiude la finestra dell'editor del registro.
Ora puoi verificare se l'icona Mostra desktop è presente o meno sulla barra delle applicazioni senza riavviare il sistema.
Questo è tutto ragazzi.
Spero che questo articolo sia stato utile e lasciaci commenti qui sotto per qualsiasi domanda.
Grazie!

