Le impostazioni di data, ora e fuso orario svolgono un ruolo importante con molte applicazioni (come browser, API Web). Se un utente standard o locale modifica queste impostazioni, può essere molto problematico per l'amministratore della macchina. Tuttavia, esiste un modo per consentire o impedire a un utente standard di modificare queste impostazioni su una macchina.
Per fare ciò avrai bisogno di un account amministrativo sulla macchina. Accedi con le credenziali dell'account amministrativo e segui queste istruzioni.
Come impedire a tutti gli utenti di modificare le impostazioni dell'ora Time
Se desideri impedire agli utenti locali o standard di modificare le impostazioni dell'ora sul tuo computer, segui queste istruzioni.
1. All'inizio devi premere il Tasto Windows+R chiavi insieme.
2. Scrivi qui questo comando di esecuzione. Clicca su "ok“.
secpol.msc
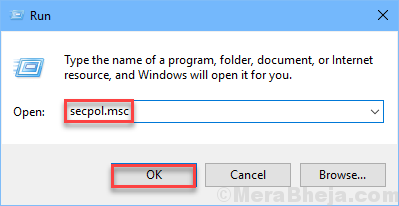
Si apriranno le impostazioni dei criteri di sicurezza locali.
3. Una volta che la finestra Politica di sicurezza locale prevale, vai in questo modo:
Politiche locali > Assegnazione diritti utente User
4. Ora, sul lato destro, noterai il "Modificare l'ora del sistema" politica.
5. Doppio click su quella determinata politica.
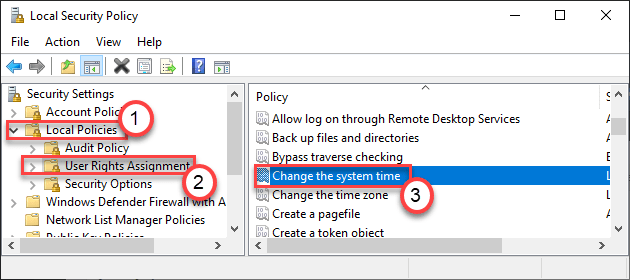
6. Nella finestra Modifica le proprietà dell'ora di sistema, vai su "Impostazioni di sicurezza locale“.
7. Qui vedrai "Tutti" nella lista. Selezionalo.
8. Successivamente, fai clic su "Rimuovere” per rimuoverlo.

9. Non dimenticare di fare clic su "Applicare" e "ok” per salvare le modifiche.

Puoi chiudere le impostazioni dei criteri di sicurezza locali sul tuo computer.
In questo modo è possibile impedire a qualsiasi utente standard di accedere o alterare l'ora di sistema dai propri account.
Allo stesso modo, puoi impedire agli utenti standard di modificare le impostazioni del fuso orario.
Come consentire agli utenti locali di modificare le impostazioni dell'ora di sistema
Basta seguire questi semplici passaggi per consentire agli utenti locali di modificare le impostazioni dell'ora di sistema dai propri account.
1. All'inizio devi premere il Tasto Windows+R chiavi insieme.
2. Scrivi qui questo comando di esecuzione. Clicca su "ok“.
secpol.msc
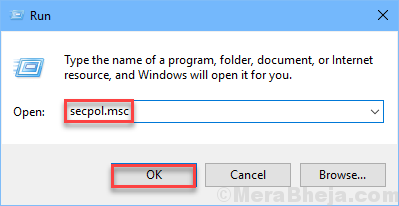
Si apriranno le impostazioni dei criteri di sicurezza locali.
3. Una volta che la finestra Politica di sicurezza locale prevale, vai in questo modo:
Politiche locali > Assegnazione diritti utente User
4. Ora, sul lato destro, noterai il "Modificare l'ora del sistema" politica.
5. Doppio click su quella determinata politica.
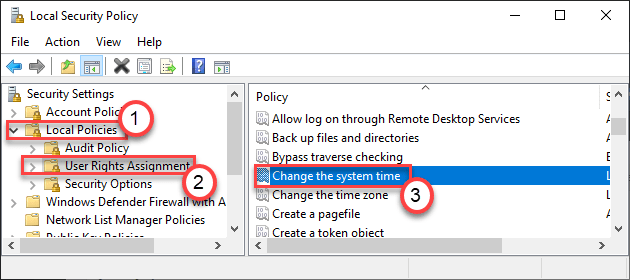
6. Nella finestra Modifica le proprietà dell'ora di sistema, vai su "Impostazioni di sicurezza locale“.
7. Clicca su "Aggiungi utente o gruppo“.

8. Qui, clicca su "Avanzate“.
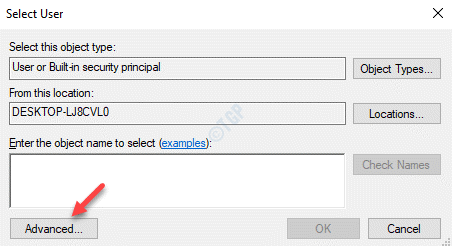
9. Basta fare clic su "Trova adesso" per una volta.
10. Quindi, cerca "Tutti” nell'elenco degli utenti. Selezionalo.
11. Infine, fai clic su "ok" per includere tutti nell'elenco degli utenti autorizzati.
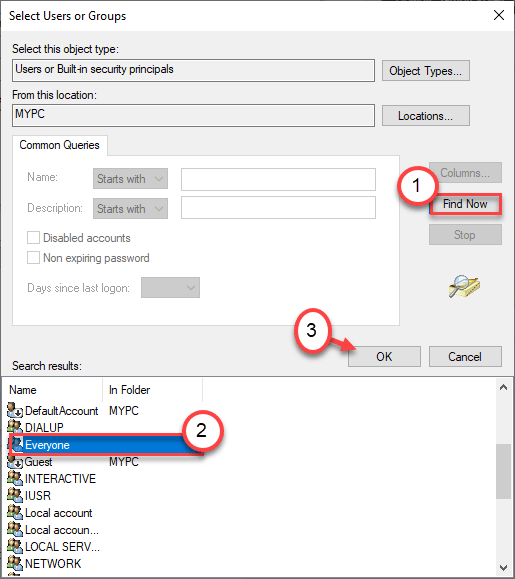
12. Clicca su "ok” per completare il processo.

13. Ora noterai che "Tutti" è apparso nell'elenco degli utenti autorizzati a modificare la politica.

14. Infine, fai clic su "Applicare" e "ok” per salvare le modifiche.

Questo è tutto! Questa piccola modifica consentirà a ciascuno dei tuoi utenti di modificare le impostazioni dell'ora sul tuo computer.
NOTA–
In questo modo puoi anche consentire agli utenti standard di modificare il fuso orario. Per farlo, segui questi passaggi:
1. Aprire una finestra Esegui premendo il tasto Tasto Windows+R.
2. Quindi, digita "secpol.msc” e clicca su “ok“.
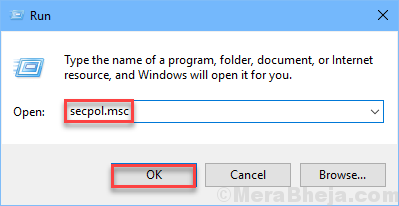
3. Vai a queste impostazioni dei criteri -
Politiche locali > Assegnazione diritti utente User
4. Allora, devi doppio click sul "Cambia fuso orario” per accedervi.

5. Ora devi aggiungere "Tutti” (i passaggi sono gli stessi del metodo menzionato prima).

6. Infine, fai clic su "Applicare" e "ok” per salvare le modifiche.

In questo modo, puoi consentire a ogni utente del tuo sistema di modificare le impostazioni del fuso orario sul tuo computer.


