Sapevi che puoi regolare non solo l'orientamento del display, ma anche il ridimensionamento del testo, delle icone e di altri elementi grafici visualizzati sullo schermo del tuo sistema? Questo ridimensionamento è chiamato punti per pollice (DPI) che consente agli utenti di impostare le regolazioni DPI oltre al valore consigliato in base alle proprie esigenze. Questo può essere molto utile se uno sviluppatore sta testando alcuni software con diversi tipi di icone, testi, ecc. In genere, il ridimensionamento DPI viene impostato automaticamente da Windows per te, che varia tra 96-125 dpi. Apportare modifiche al livello di ridimensionamento DPI aumenterà o diminuirà la dimensione di testi, icone, ecc. dal livello di scala normale consigliato. C'è un'opzione per personalizzare il livello di ridimensionamento DPI nel sistema operativo Windows. In questo articolo, vediamo come puoi regolare il livello di ridimensionamento DPI sul tuo sistema Windows 11.
Metodo 1: regola il livello di ridimensionamento DPI tramite l'app Impostazioni
Passo 1: Apri l'app Impostazioni
premere finestre tasto sulla tastiera.
Quindi, digita impostazioni e seleziona Impostazioni app dai risultati di ricerca come mostrato di seguito.

Passo 2: nell'app Impostazioni
Clic Sistema nel riquadro sinistro della finestra.
Quindi, fare clic su Schermo sul lato destro come mostrato nello screenshot qui sotto.

Passaggio 3: Nella pagina Display
Scorri la pagina e vai su Scala e layout sezione.
Fare clic sul pulsante a discesa che dice 125% (consigliato) sotto l'opzione Scala, che è impostata per impostazione predefinita da Windows.

Passaggio 4: Quindi, selezionare uno dei livelli di ridimensionamento dall'elenco a discesa come mostrato di seguito.
Se selezioni più o meno del 125%, tutti i testi, le icone aumenteranno o diminuiranno rispettivamente di dimensioni rispetto al normale.

Quindi, Chiudi la finestra delle impostazioni.
Ecco come puoi modificare il livello di ridimensionamento DPI sul tuo sistema Windows 11.
Metodo 2: regolare il livello di ridimensionamento DPI personalizzato dal desktop
Passo 1: Vai al desktop
premere Vittoria + D tasti insieme sulla tastiera.
Quindi, fare clic con il pulsante destro del mouse sul desktop.
Selezionare Displayimpostazioni dal menu contestuale come mostrato nell'immagine sottostante.
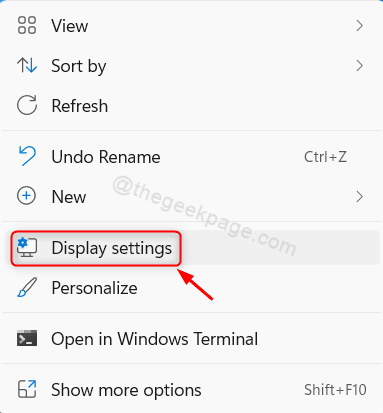
Passo 2: nella pagina delle impostazioni dello schermo
Clicca su Scala opzione nella sezione Scala e layout.

Passaggio 3: nella pagina Ridimensionamento personalizzato
Clicca sul Ridimensionamento personalizzato campo e immettere il valore compreso tra 100 e 500 (sconsigliato).
Quindi, fare clic sul pulsante Tick per impostarlo come mostrato di seguito.

Una volta terminato, devi disconnetterti e accedere nuovamente al tuo laptop per vedere le modifiche.
NOTA:- Consigliamo vivamente di non provare un valore superiore al 200% che potrebbe rendere illeggibili i testi, le icone e rendere difficile il ripristino delle impostazioni originali.
Questo è tutto ragazzi!
Spero che questo articolo ti sia piaciuto e che l'abbia trovato istruttivo.
Si prega di lasciare commenti qui sotto per farcelo sapere.
Grazie per aver letto!


