Le ultime versioni di Windows sono state eccezionalmente amichevoli anche per gli utenti ipovedenti, con l'aiuto di una nuova funzionalità chiamata Supporto Braille. Nonostante questa funzione, puoi abilitare il supporto Braille per la tua macchina scaricando i driver necessari. Inoltre, ti consente di aggiungere un dispositivo di visualizzazione Braille. Hai anche la possibilità di impostare le lingue di input e output.
Continua a leggere, per saperne di più su questa meravigliosa funzionalità e per configurarla con successo nel tuo nuovissimo Windows 11.
Sommario
Come abilitare il supporto Braille
Passaggio 1: fare clic su Ricerca icona nella barra delle applicazioni.

Passaggio 2: come successivo, digita le impostazioni nella barra di ricerca e fare clic su Impostazioni opzione dai risultati della ricerca.
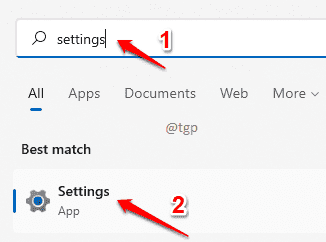
Passaggio 3: nel finestra sinistra riquadro, fare clic su Accessibilità e nel finestra destra Pannello, scorrere verso il basso e trova l'opzione Narratore.

Passaggio 4: nella finestra Assistente vocale, scorrere verso il basso e clic sull'opzione che dice Usa un display braille con l'Assistente vocale.

Passaggio 5: ora devi cercare il pulsante Scarica e installa Braille. Dopo aver fatto clic su di esso, otterrai una barra di caricamento per il download.

Attendi che il Braille termini il download e l'installazione. Non farti prendere dal panico se vedi una schermata del prompt dei comandi lampeggiare in mezzo. Fa solo parte del processo di installazione.
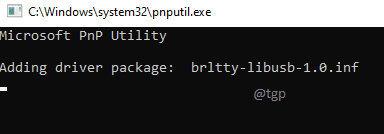
Passaggio 6: una volta installato, avrai la possibilità di attivare o disattivare il Braille utilizzando il pulsante di attivazione/disattivazione corrispondente a Attiva il braille scheda.

Come aggiungere un display Braille
Passaggio 1: sotto la sezione Display Braille e driver, contro Display Braille opzione, fare clic su Aggiungi un display braille pulsante.

Passaggio 2: ora sul Aggiungi un display braille finestra, scegli produttore del tuo display braille tramite la freccia a discesa associata a Seleziona il produttore del display braille.
Devi selezionare il Tipo di connessione anche, sia USB o Seriale. Se si seleziona USB, non è necessario selezionare Tipo di porta. Basta fare clic su Aggiungere pulsante.

Se selezioni Seriale come tipo di connessione, devi fare clic su Seleziona la porta di uscita menu a discesa e selezionare anche la porta di uscita. Se non sei sicuro a quale porta COM è collegato il tuo display, dovrai verificarlo in Gestione dispositivi.

Altre opzioni Braille
È possibile modificare le lingue di input e output del display Braille nella sezione Ingresso e uscita display Braille. I tipi di tabella possono essere scelti anche in questa sezione.

Questo è tutto. Ci auguriamo che tu abbia trovato utile questo articolo.


