Le icone del desktop sono il collegamento alle app che usi quotidianamente sul tuo PC/laptop Windows 10. Ad esempio, potresti utilizzare il file Word, il browser Edge/Chrome, Il mio PC, ecc. regolarmente e avere le icone di collegamento sul desktop ti semplifica la vita.
La parte migliore è che puoi spostare le icone del desktop e disporle a tuo piacimento. Tuttavia, ci sono momenti in cui le icone potrebbero smettere di muoversi, causando difficoltà nell'organizzarle secondo le tue esigenze. Ad esempio, stai cercando di trascinare l'icona in un'altra posizione e semplicemente non si muove. Non è frustrante? Quindi, come si risolve questo problema? Ecco come puoi risolverlo facilmente.
#1 – Come risolvere il problema delle icone del desktop che non si spostano in Windows 10
Passo 1: Fare clic con il tasto destro in un punto qualsiasi del Desktop su uno spazio vuoto e dal menu contestuale selezionare Visualizza. Ora, deseleziona Disponi automaticamente le icone opzione dal sottomenu.

Passo 2:
Ora, fai nuovamente clic con il pulsante destro del mouse su uno spazio vuoto del on Desktop e clicca ricaricare.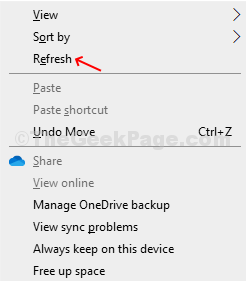
Aggiornerà il desktop. Ora puoi spostare facilmente le icone e disporle secondo i tuoi desideri.

Passaggio 3: Se vuoi, puoi anche ordinare la disposizione delle icone in base a Nome, taglia, tipo di articolo, e Data modificata. Basta fare clic con il pulsante destro del mouse su uno spazio vuoto del on Desktop, Selezionare Ordina per, fai clic su una delle opzioni in base alle tue esigenze.
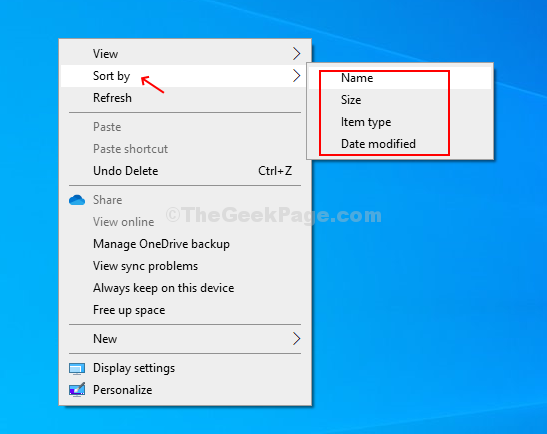
Passaggio 4: Puoi anche visualizzare le icone del desktop in diverse dimensioni e anche modificare l'allineamento delle icone o semplicemente nascondere le icone. Per questo, fai clic con il pulsante destro del mouse su uno spazio vuoto sul desktop, seleziona Visualizza, ora scegli da e fai clic su Icone grandi, Icone medie, e Piccole icone, o deseleziona Allinea gli elementi alla griglia, o deseleziona Mostra le icone del desktop.

Questo è tutto! Ora dovresti essere in grado di spostare liberamente le icone del desktop e persino di disporle o visualizzarle in base alle tue esigenze.
#2 – Premi i tasti Esc tre volte
Molti utenti hanno segnalato che premendo i tasti Esc tre volte si è risolto il problema. Prova questo, premi tre volte i tasti Esc sulla tastiera.
#3 – Utilizzo dell'editor del Registro di sistema
1. Basta premere Tasto Windows e Rchiave insieme in una volta per aprire la finestra di comando di esecuzione.
2. Scrivi regedit in esso e fare clic su ok.

3. Ora, vai al seguente percorso nell'editor del registro.
HKEY_CURRENT_USER/Pannello di controllo/Desktop/WindowsMetrics
4. Ora, nella parte destra individuare IconaSpaziatura.
5. Fare doppio clic su di esso e modificare la spaziatura delle icone. Si noti che l'intervallo è compreso tra -2730 e 480.

Per impostazione predefinita, la spaziatura delle icone è -1128, nel tuo caso potrebbe essere leggermente diversa. Prova a cambiarlo, quindi chiudi l'editor del registro e riavvia il PC.


