Di Scrittore appassionato
Ci sono alcune applicazioni che funzionano meglio se aperte come amministratore e dopo aver effettuato l'accesso come account utente, allora probabilmente non puoi semplicemente aprire l'applicazione facendo doppio clic su esso. Invece è necessario fare clic con il pulsante destro del mouse e scegliere Esegui come amministratore ogni volta. Questo problema non si verifica se hai effettuato l'accesso al tuo sistema come amministratore. Ma sapevi che esiste un modo per aprire solo un'applicazione specifica come amministratore sempre in Windows 11. Se ti stai chiedendo come si può fare, si tratta davvero di pochi semplici passaggi. In questo post, stiamo elaborando come puoi aprire un'applicazione come amministratore sempre sul tuo sistema Windows 11.
Semplici passaggi da seguire per aprire qualsiasi applicazione come amministratore sempre in Windows 11
Passaggio 1: fare clic con il pulsante destro del mouse sull'icona dell'applicazione che si desidera aprire come amministratore sempre come mostrato di seguito.
NOTA: Abbiamo scelto il browser Opera come esempio per la spiegazione. Puoi fare lo stesso per qualsiasi applicazione tu voglia.
Passaggio 2: quindi, selezionare Proprietà dal menu contestuale per aprire la finestra Proprietà.

Passaggio 3: nella finestra Proprietà, vai a Compatibilità scheda.
Passaggio 4: nella sezione Impostazioni, controlla il Esegui questo programma come amministratore casella di controllo.
Passaggio 5: quindi, fare clic su Applicare e ok pulsante come mostrato nello screenshot qui sotto per apportare modifiche.
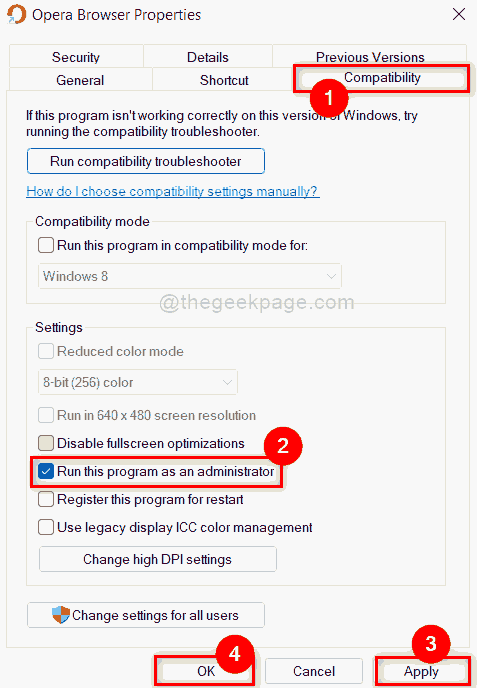
Da ora in poi, questa applicazione si aprirà come amministratore ogni volta che proverai ad aprirla semplicemente facendo doppio clic su di essa sul tuo sistema Windows 11.
Questo è tutto gente.
Spero che questo articolo sia stato informativo e che tu lo abbia trovato interessante.
Fatecelo sapere nella sezione commenti se vi piace.
Grazie!


