La password è una delle misure di sicurezza più affidabili che un utente può assegnare ai propri computer. Inizialmente c'era un solo modo per modificare o impostare la password sul sistema operativo Windows. Ma con il passare dei giorni, Microsoft ha creato una versione di Windows migliore e ottimi modi per aggiungere sicurezza al tuo sistema. Hanno introdotto il PIN o Windows Hello che utilizza il riconoscimento facciale o il riconoscimento delle impronte digitali. Ora c'è un'opzione per accedere al tuo sistema con il tuo account Microsoft e devi usare le sue credenziali per accedere al tuo laptop ogni volta. Ti mostreremo in questo post come modificare o impostare una password sul tuo sistema Windows 11.
Come modificare la password per Windows utilizzando le credenziali di accesso all'account Microsoft
Passaggio 1: vai alla pagina di ripristino dell'account Microsoft di cliccando qui.
Passaggio 2: inserisci l'indirizzo e-mail del tuo account Microsoft e fai clic Prossimo pulsante per continuare.
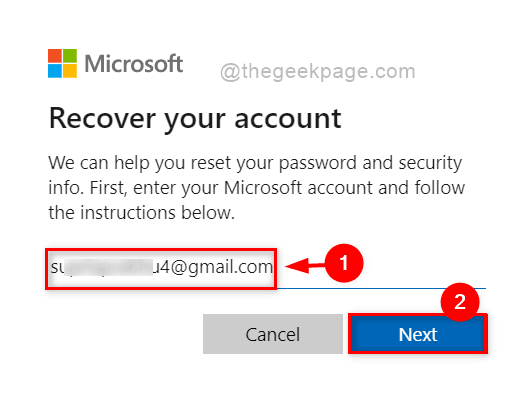
Passaggio 3: per verificare la tua identità, seleziona E-mail pulsante di opzione indirizzo per ricevere il codice di verifica e fare clic su Ottenere il codice pulsante per procedere.
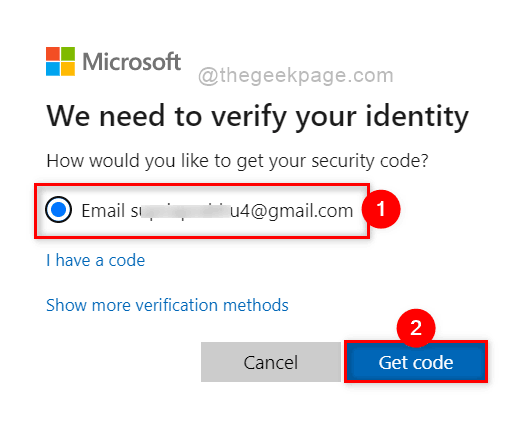
Passaggio 4: quindi, vai alla tua casella di posta elettronica in cui devi aver ricevuto il codice da Microsoft.
Passaggio 5: copia quel codice e incollalo nella sezione Verifica la tua identità e fai clic Prossimo pulsante come mostrato di seguito.
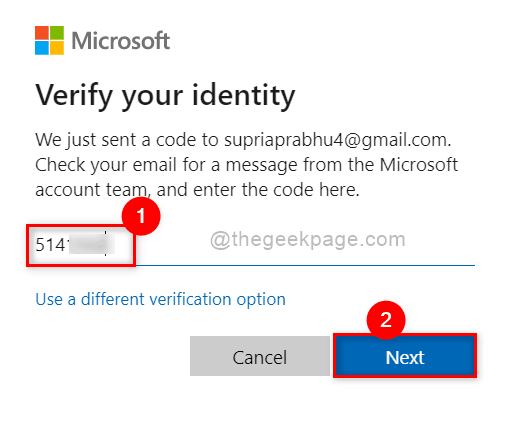
Passaggio 6: una volta terminato, inserisci la nuova password e conferma la password nelle caselle di testo come mostrato di seguito.
Passaggio 7: fare clic Prossimo per cambiare la password.
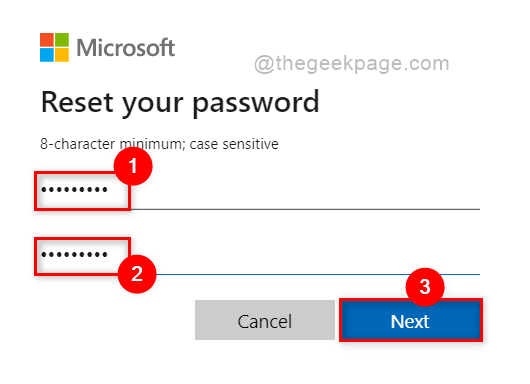
Passaggio 8: ora la password è stata modificata correttamente e puoi chiudere il browser se lo desideri.
Passaggio 9: la prossima volta durante l'accesso al sistema, è necessario utilizzare la password appena creata.
Ecco come puoi modificare la password per Windows 11 utilizzando le credenziali di accesso all'account Microsoft.
Come modificare la password per Windows tramite Impostazioni
Passaggio 1: premere Windows + I chiavi insieme per aprire Impostazioni app direttamente.
Passaggio 2: fare clic Conti sul lato sinistro dell'app Impostazioni.
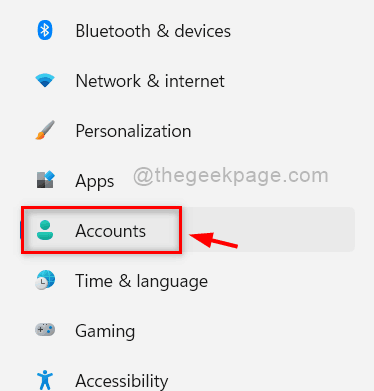
Passaggio 3: quindi, seleziona Opzioni di accesso sul lato destro della finestra come mostrato di seguito.
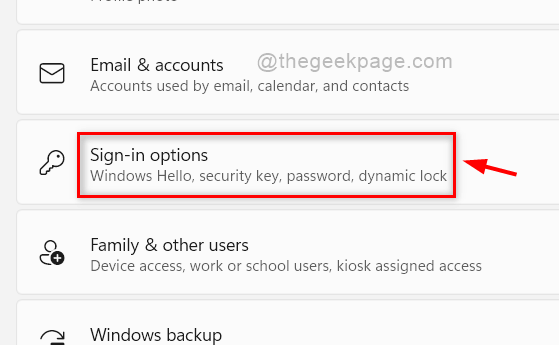
Passaggio 4: fare clic Parola d'ordine per espandere la sua sezione e toccare Modificare pulsante come mostrato di seguito.

Passaggio 5: nella procedura guidata Modifica la password, immettere il Password attuale e fare clic Prossimo pulsante per continuare.
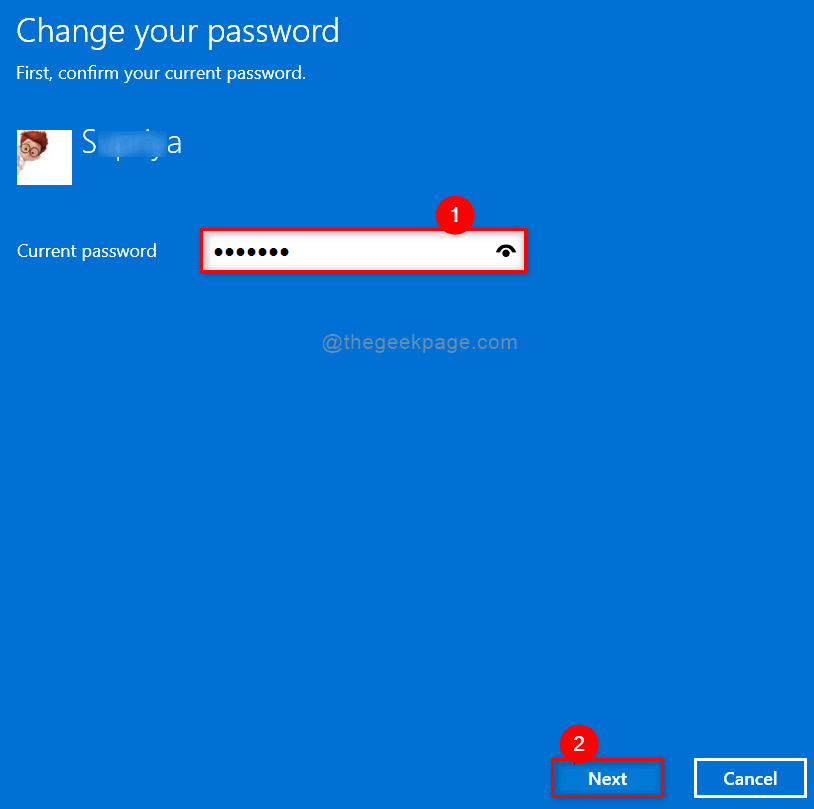
Passaggio 6: quindi, inserisci il Nuova password, Conferma password e anche darne un po' Suggerimento password in modo che tu possa richiamare la tua password se dimenticata.
Passaggio 7: una volta terminato, fare clic Prossimo pulsante per modificare la password come mostrato di seguito.
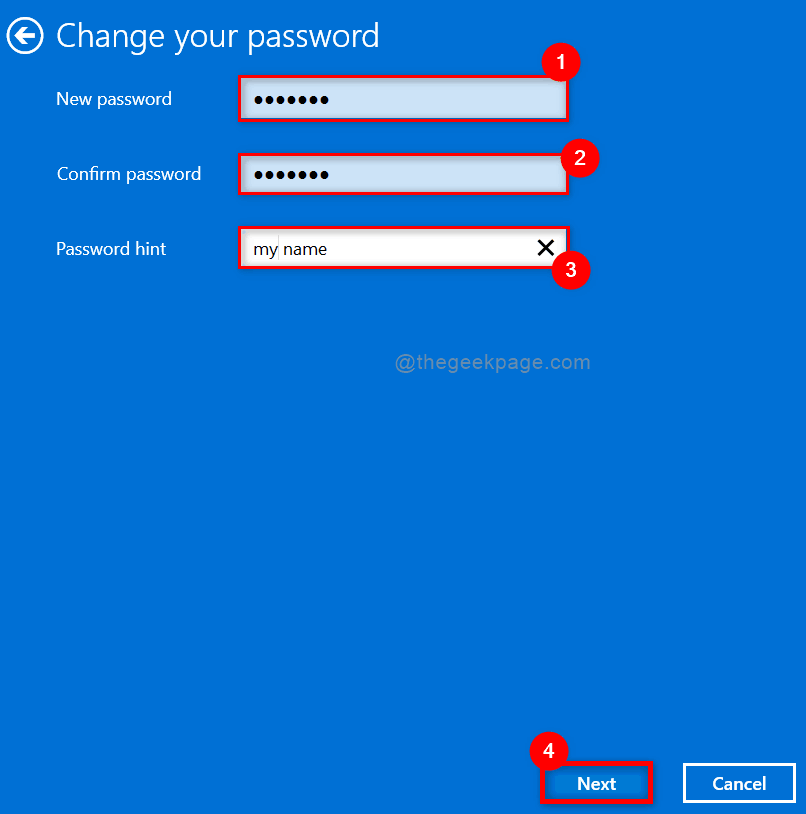
Passaggio 8: infine, fare clic Fine per chiudere la finestra e utilizzare la password appena creata per accedere al tuo sistema da qui in poi.
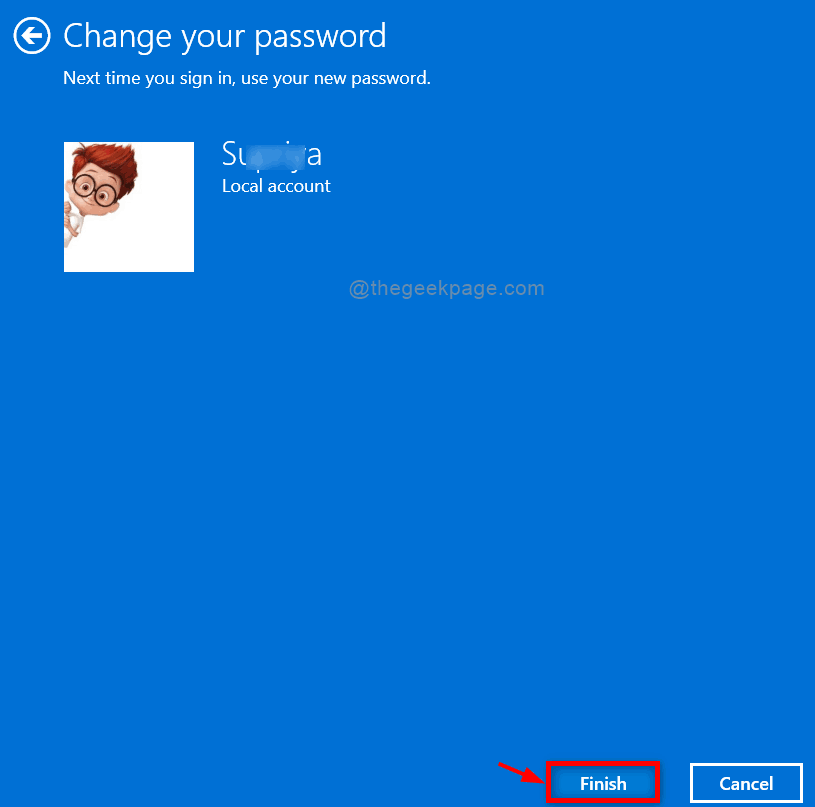
Passaggio 9: chiudi l'app Impostazioni.
In questo modo puoi cambiare la password sul tuo sistema Windows 11.
Questo è tutto gente! Spero che questo articolo sia stato informativo e utile.
Per favore lasciaci commenti qui sotto.
Grazie.


