Se un'applicazione è già aperta, puoi fare clic con il pulsante destro del mouse su di essa e scegliere il Aggiungi alla barra delle applicazioni opzione per aggiungere quell'applicazione alla barra delle applicazioni in modo da poterla avviare direttamente con un solo clic da quel momento in poi. Tuttavia, per quanto sia semplice bloccare un'applicazione, è ancora più semplice sbloccarla. Cioè, potresti sbloccare accidentalmente un'applicazione dalla barra delle applicazioni facendo clic con il pulsante destro del mouse su di essa e quindi facendo clic su Sblocca dalla barra delle applicazioni opzione.
Se sei praticamente sicuro di quali applicazioni desideri sulla barra delle applicazioni e se lo è in qualche modo finalizzato, potresti non voler bloccare o sbloccare alcuna applicazione dalla barra delle applicazioni dopo a Punto particolare. In tal caso, puoi semplicemente rimuovere il file appunta o sblocca dalla barra delle applicazioni opzione nel tuo Windows 11. In questo articolo, abbiamo spiegato in dettaglio 2 diversi metodi, utilizzando i quali è possibile disabilitare o abilitare il
Aggiungi/Sblocca sulla barra delle applicazioni opzione nel tuo Windows 11.Nota: Tieni presente che se disabiliti questa funzione, non sarai in grado di rimuovere alcuna applicazione dal barra delle applicazioni che sono già bloccate, né saranno in grado di aggiungere nuove applicazioni alla barra delle applicazioni, finché non lo abiliti il Blocca/Sblocca dalla barra delle applicazioni opzione di nuovo.
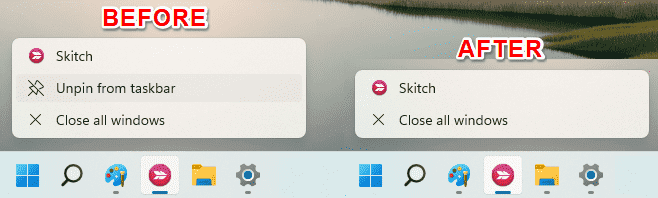
Metodo 1: tramite l'Editor criteri di gruppo locali
Passo 1: Avvia il Correre finestra di dialogo premendo il tasto Vinci e R chiavi contemporaneamente.
Digitare gpedit.msc e colpisci il accedere chiave.

Passo 2: all'avvio dell'Editor criteri di gruppo locali, vai alla posizione seguente facendo doppio clic su ogni cartella lungo il percorso.
Configurazione utente > Modelli amministrativi > Menu Start e barra delle applicazioni
Ora nel centra a far parte della finestra, fare clic sull'intestazione denominata Collocamento una volta, a ordina le impostazioni per facilitare la ricerca dell'impostazione richiesta.
Dalle impostazioni ordinate, fai doppio clic su quella che dice Non consentire il blocco di programmi sulla barra delle applicazioni.

Passaggio 3: Nel Non consentire il blocco di programmi sulla barra delle applicazioni finestra, scegli il pulsante di opzione corrispondente alla Abilitato opzione. Colpo Applicare pulsante e poi il ok pulsante.

Se desideri abilitare nuovamente questa funzione, devi semplicemente scegliere il pulsante di opzione corrispondente al Non configurato opzione, premi il Applicare pulsante, quindi il ok pulsante.
Metodo 2: tramite l'editor del registro
Questo metodo prevede di apportare modifiche alle impostazioni del registro. Poiché impostazioni di registro errate possono causare gravi instabilità del sistema, si consiglia di eseguire un backup delle impostazioni del registro prima di procedere con questo metodo.
Passo 1: premere i tasti Vinci e R allo stesso tempo per aprire il Correre finestra. Quando lo fa, digita regedit e colpisci il accedere chiave.

Passo 2: nella barra di navigazione, copia incolla la seguente posizione e quindi premere il accedere chiave.
HKEY_CURRENT_USER\SOFTWARE\Policies\Microsoft\Windows
Come il prossimo, fare clic con il tasto destro sul finestre cartella come mostrato nello screenshot qui sotto, fare clic su Nuovo opzione e quindi fare clic su Chiave opzione.

Passaggio 3: Fare clic con il tasto destro sul chiave appena creata e scegli il Rinominare opzione. Imposta il nome come Esploratore.

Passaggio 4: Come prossimo, assicurati che il Esploratore si clicca e si seleziona il tasto finestra di sinistra Pannello. Poi nel finestra di destra Pannello, fare clic con il tasto destro in uno spazio vuoto, fare clic su Nuovo opzione e quindi fare clic su Valore DWORD (32 bit). opzione.
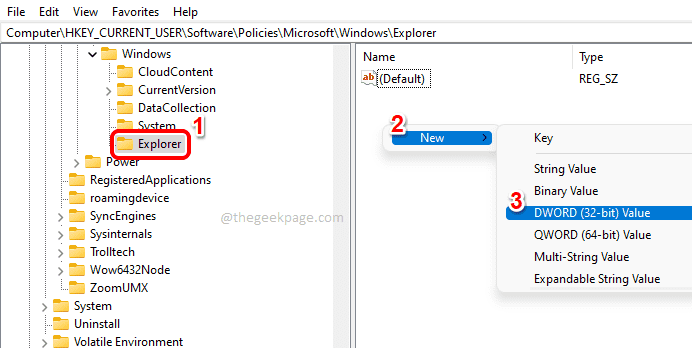
Passaggio 5: Impostare il nome del DWORD appena creato valore come NoPinningToTaskbar. Puoi farlo semplicemente cliccando sul nuovo tasto, quindi premendo il tasto F2 pulsante, e poi da digitando nel nome.
Una volta nominata la chiave, doppio click su di esso per aprirlo Proprietà finestra. Dai il Dati di valore valore del campo come 1. Colpire il ok pulsante una volta terminato.

Questo è tutto. Affinché le modifiche prendano il sopravvento, è necessario ricominciaWindows Explorer. Per questo, segui i passaggi seguenti.
Passaggio 6: Fare clic con il tasto destro sul Avvio di Windows icona del menu e fare clic su Gestore delle attività opzione.

Passaggio 7: Clicca sul Processi prima scheda. Dall'elenco dei processi, fare clic con il tasto destro sul Windows Explorer processo e fare clic su Ricomincia opzione.

Questo è tutto. L'opzione Pin/Unpin dalla barra delle applicazioni dovrebbe ora essere rimossa con successo.
Se desideri abilitare nuovamente questa funzione tramite l'Editor del Registro di sistema, nel passaggio 5, rimuovere il DWORD appena creato valore NoPinningToTaskbar poi ricomincia il Windows Explorer come spiegato in Spassaggi 6 e 7 affinché le modifiche prendano il sopravvento.
Spero che tu abbia trovato utile l'articolo.


