- La scorciatoia da tastiera Alt + Tab aiuta gli utenti a navigare tra le app aperte sul PC, ma molti hanno segnalato che la scorciatoia non funziona in Windows 11.
- Per correggere l'errore, riavvia il processo di Esplora risorse, disinstalla le app in conflitto, esegui la scansione DISM e SFC, tra gli altri metodi qui.
- Inoltre, scopri le scorciatoie da tastiera più utili in Windows 11.

XINSTALLA FACENDO CLIC SUL DOWNLOAD FILE
Questo software riparerà gli errori comuni del computer, ti proteggerà da perdita di file, malware, guasti hardware e ottimizzerà il tuo PC per le massime prestazioni. Risolvi i problemi del PC e rimuovi i virus ora in 3 semplici passaggi:
- Scarica lo strumento di riparazione del PC Restoro che viene fornito con tecnologie brevettate (Brevetto disponibile qui).
- Clic Inizia scansione per trovare problemi di Windows che potrebbero causare problemi al PC.
- Clic Ripara tutto per risolvere i problemi che interessano la sicurezza e le prestazioni del tuo computer
- Restoro è stato scaricato da 0 lettori questo mese
Colpire il Alt + Tab key è un modo rapido per navigare tra le applicazioni aperte in Windows e aprire rapidamente quella desiderata. È una scorciatoia da tastiera che tutti amiamo. Ma molti utenti dopo l'aggiornamento a Windows 11 hanno trovato il Alt + Tab essere non funzionante.
In questo caso, puoi comunque aprire manualmente le app desiderate, ma quelli con le mani impostate sulla scorciatoia da tastiera Alt + Tab spesso lo trovano un problema. Anche per altri, la scorciatoia è un'opzione molto più conveniente.
Quindi se Alt + Tab non funziona in Windows 11, prova semplicemente i metodi elencati nella sezione seguente per eliminare il problema.
Cosa devo fare se Alt + Tab non funziona in Windows 11?
1. Riavvia il processo di Esplora risorse
- Premere Ctrl + Spostare + Esc per lanciare il Gestore delle attività.
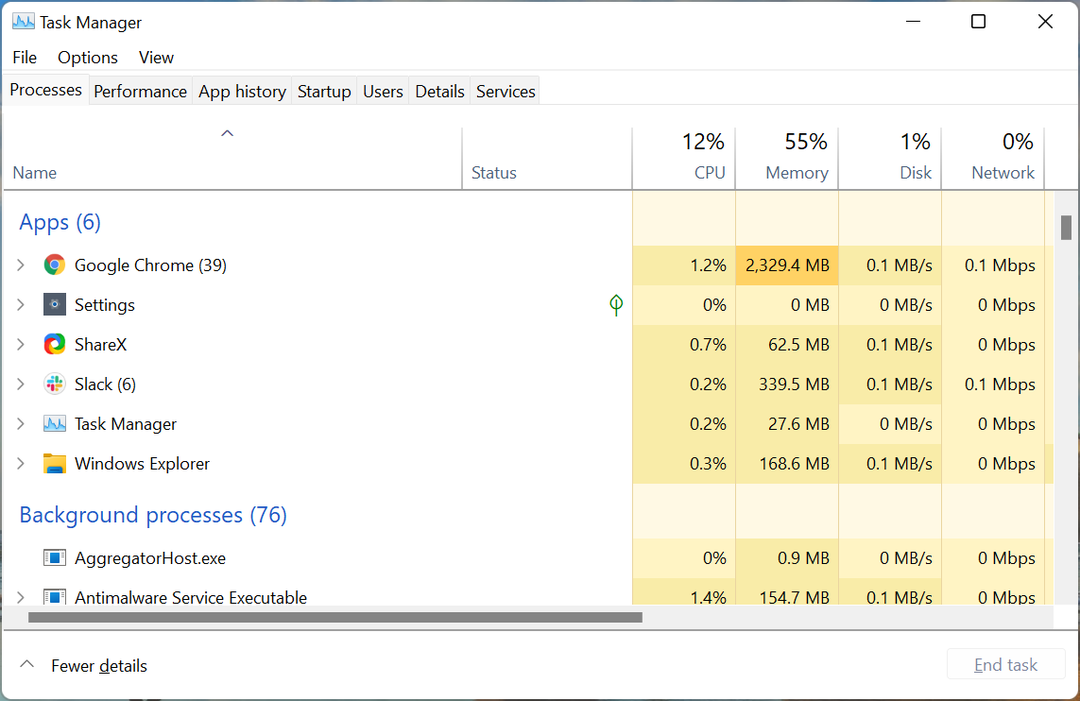
- Seleziona il Esplora risorse (explorer.exe) processo, fare clic con il pulsante destro del mouse su di esso e selezionare Ricomincia dal menu contestuale.
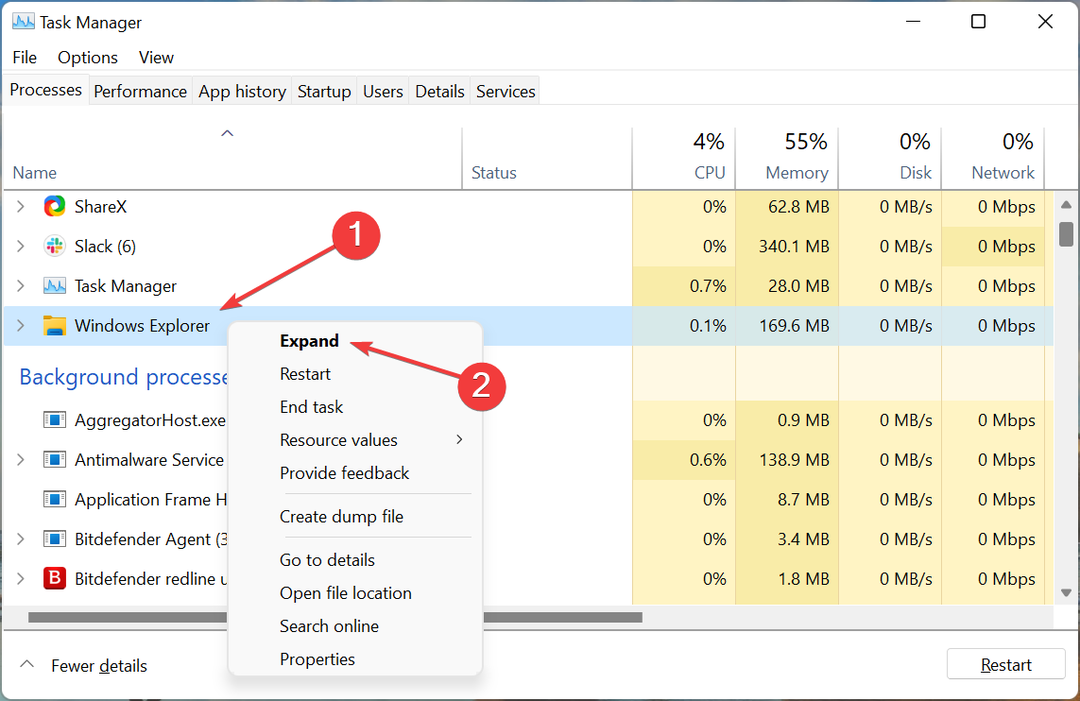
Il più delle volte, è un bug banale nel processo di Windows Explorer che sta causando il Alt + Tab problema non funzionante in Windows 11 qui. In tal caso, il riavvio del processo dovrebbe correggere l'errore.
2. Prova un'altra tastiera
Se usi la tastiera da abbastanza tempo e noti altri problemi con essa, il problema potrebbe anche riguardare la tastiera. Controlla se le altre scorciatoie che coinvolgono il Alt o Tab lavoro chiave.
Puoi anche provare a utilizzare un'altra tastiera e, se funziona, probabilmente la tua tastiera precedente non funzionava correttamente. Se quello nuovo non funziona, è un problema di software. In tal caso, uno dei metodi elencati di seguito dovrebbe funzionare.
3. Aggiorna Windows 11
- Premere finestre + io per lanciare il Impostazioni app e selezionare aggiornamento Windows dalle schede elencate nel riquadro di navigazione a sinistra.

- Quindi, fare clic su Controlla gli aggiornamenti pulsante a destra.

- Se dopo la scansione è elencato un aggiornamento, fare clic su Scarica e installa capirlo.

A volte, potrebbe causare anche un bug in Windows Update Alt + Tab non funziona su Windows 11. E, se viene rilevato un bug di questo tipo, una patch viene rilasciata negli aggiornamenti successivi. Quindi, l'aggiornamento del sistema operativo dovrebbe risolvere il problema per te.
4. Eseguire la scansione DISM e SFC
- Premere finestre + S per lanciare il Ricerca menu, entra Terminale Windows nel campo di testo in alto, fai clic con il pulsante destro del mouse sul risultato della ricerca pertinente e seleziona Esegui come amministratore dal menu contestuale.

- Clic sì nel UAC (controllo dell'account utente) messaggio che compare.
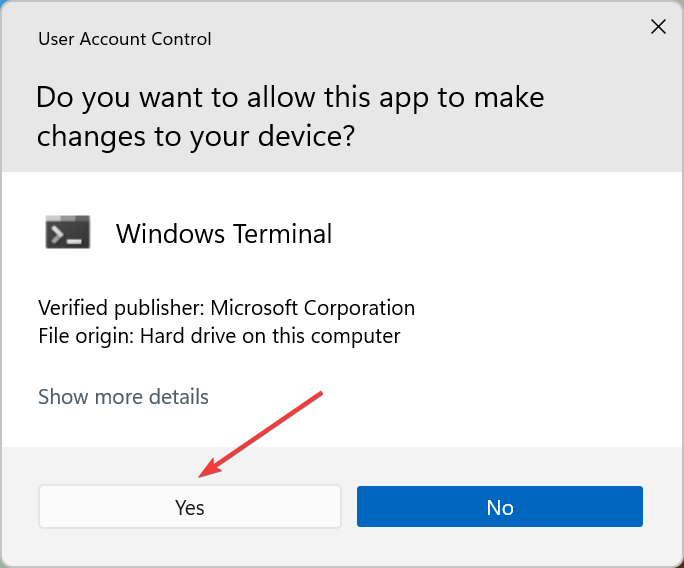
- Ora, fai clic sulla freccia rivolta verso il basso in alto e seleziona Prompt dei comandi. In alternativa, puoi colpire Ctrl + Spostare + 2 lanciare Prompt dei comandi in una nuova scheda.

- Ora, incolla il seguente comando e premi accedere per eseguire il DISM (Manutenzione e gestione delle immagini di distribuzione) attrezzo:
Dism/Online/Cleanup-Image/RestoreHealth
- Una volta terminato, eseguire il comando seguente per eseguire il SFC(Controllo file di sistema) scansione:
sfc /scannow
- Al termine, riavvia il computer e controlla se l'errore è stato corretto.
- Alcune chiavi non funzionano in Windows 11? Applicare queste correzioni
- Come modificare i tasti funzione su Windows 11
- Come risolvere Win + X che non funziona in Windows 11
- FIX: mouse e tastiera non funzionano in Windows 11
- Windows 11 non rileva la tastiera? Applicare queste correzioni
5. Disinstalla app di terze parti in conflitto
- Premere finestre + io lanciare Impostazionie seleziona App dall'elenco delle schede nel riquadro di navigazione a sinistra.

- Quindi, fare clic su App e funzionalità sulla destra.

- Individua l'app in conflitto, fai clic sui puntini di sospensione accanto ad essa e seleziona Disinstalla dal menu a comparsa.

- Ancora una volta, fare clic su Disinstalla nella richiesta di conferma.

Se la Alt + Tab non funziona in Windows 11 problema avviato dopo l'installazione di un'app di terze parti, è ora di rimuoverla. Molte applicazioni di terze parti risultano in conflitto con il funzionamento del sistema operativo e possono causare un errore.
Oltre a questo, ci sono varie terze parti Alt + Tab switcher che hanno lo scopo di migliorare la funzionalità ma iniziano a creare conflitti e causano un sacco di problemi. Quindi, assicurati di rimuovere anche questi.
6. Aggiorna la tastiera e il driver grafico
- Premere finestre + S per lanciare il Ricerca menu, entra Gestore dispositivi nel campo di testo e fare clic sul risultato della ricerca pertinente.

- Fare doppio clic su Tastiere entrare qui per visualizzare i dispositivi sotto di esso.
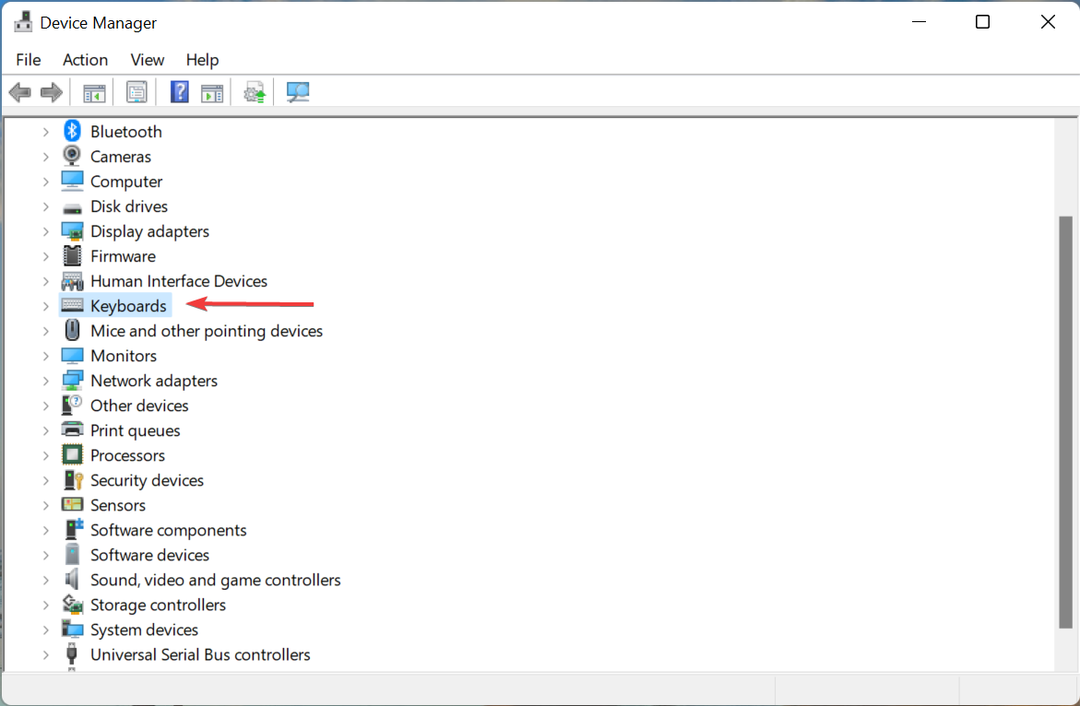
- Fare clic con il pulsante destro del mouse sulla tastiera malfunzionante e selezionare Aggiorna driver dal menu contestuale.

- Quindi, seleziona Cerca automaticamente i driver dalle due opzioni che appaiono nel Aggiorna driver finestra.

- Allo stesso modo, aggiorna il driver grafico in Windows 11.
Se stai eseguendo una versione obsoleta del driver o non la aggiorni da molto tempo, è ora che tu lo faccia poiché anche questo può portare a Alt + Tab non funziona su Windows 11. Sebbene il sistema operativo si occupi degli aggiornamenti, non c'è nulla di male nel controllarli manualmente.
Suggerimento dell'esperto: Alcuni problemi del PC sono difficili da affrontare, soprattutto quando si tratta di repository danneggiati o file Windows mancanti. Se hai problemi a correggere un errore, il tuo sistema potrebbe essere parzialmente danneggiato. Ti consigliamo di installare Restoro, uno strumento che eseguirà la scansione della tua macchina e identificherà qual è l'errore.
Clicca qui per scaricare e iniziare a riparare.
Inoltre, se i metodi di cui sopra non funzionano, puoi provarne altri modi per aggiornare il driver in Windows 11. In molti casi, il produttore della tastiera potrebbe non aver inviato il driver a Microsoft e averlo installato direttamente sul proprio sito Web ufficiale, quindi controlla anche lì.
Per evitare tutti questi problemi, puoi utilizzare un'app di terze parti affidabile. Noi raccomandiamo Driver Fix, uno strumento dedicato che controllerà automaticamente gli aggiornamenti e li installerà per i driver sul tuo computer, mantenendoli così tutti aggiornati.
⇒ Ottieni DriverFix
7. Passa alla vecchia versione Alt + Tab
- Premere finestre + R per lanciare il Correre comando, entra regedit nel campo di testo e fare clic su OK o colpisci accedere per lanciare il Editore del Registro di sistema.
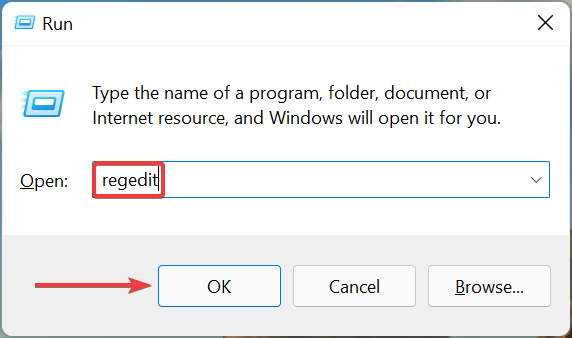
- Clic sì nel UAC (controllo dell'account utente) messaggio che appare.

- Ora, incolla il seguente percorso nella barra degli indirizzi in alto e premi accedere. In alternativa, puoi accedervi utilizzando il riquadro a sinistra:
HKEY_CURRENT_USER\Software\Microsoft\Windows\CurrentVersion\Explorer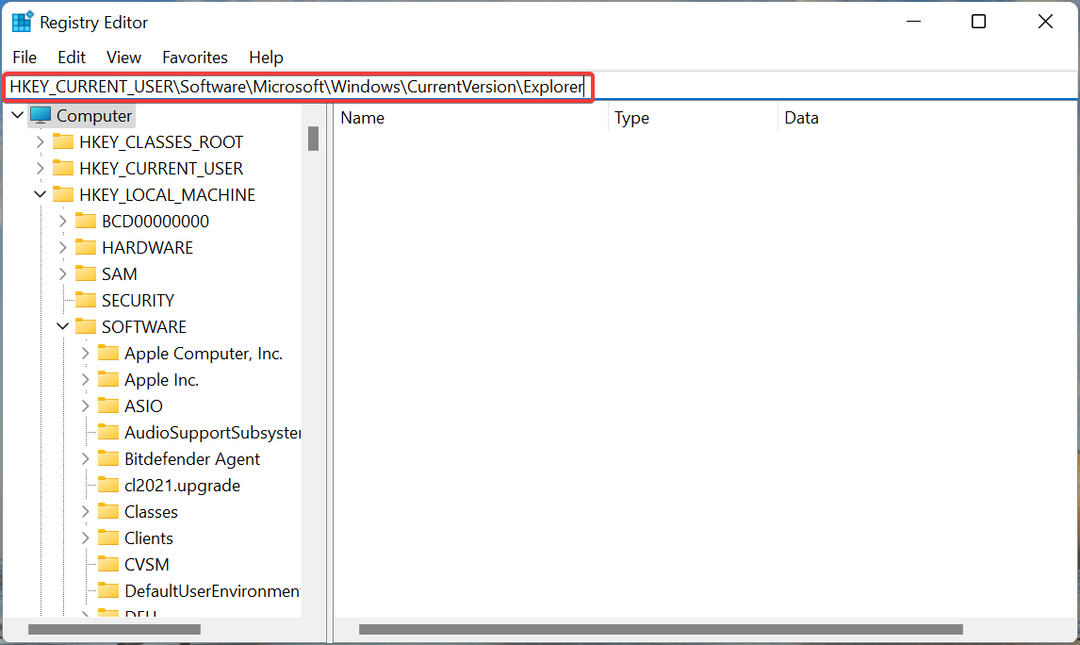
- Fare clic con il pulsante destro del mouse in un punto qualsiasi della parte vuota a destra, posizionare il cursore sopra Nuovo, Selezionare Valore DWORD (32 bit). dal menu e denominare la chiave come AltTabImpostazioni.

- Fare doppio clic su AltTabImpostazioni chiave che hai appena creato per modificarlo.

- accedere 1 sotto Dati di valore e fare clic su OK in basso per salvare le modifiche.

- Riavvia il computer per rendere effettive le modifiche.
Se nient'altro funziona, hai sempre la possibilità di ripristinare il vecchio Alt + Tab visualizzatore poiché è meno soggetto a errori. Qui vedrai anche le icone delle app e non le miniature di anteprima.
Sebbene questa non sia la soluzione migliore, dovrebbe farti andare avanti per il momento, fino a quando Microsoft non rilascerà una correzione per il Alt + Tab problema non funzionante in Windows 11.
Quali sono alcune utili scorciatoie da tastiera in Windows 11?
Ci sono un sacco di utili scorciatoie da tastiera che ti aiuteranno a eseguire varie azioni e ad aprire rapidamente le applet, piuttosto che andare nel modo convenzionale.
Puoi usare finestre + io per lanciare il Impostazioni app, finestre + X aprirà il Utente avanzato/Accesso rapido menù, finestre + UN ti darà accesso al Centro azione, e finestre + Z aiuterà ad aprire il Snap layout.
Oltre a questi, puoi anche avviare rapidamente Esplora file cliccando finestre + e, il Correre comando usando il finestre + R, e il Widget usando finestre + w. Anche, controlla le altre utili scorciatoie da tastiera per semplificare la tua esperienza con Windows 11.
Ormai, il Alt + Tab il problema non funzionante dovrebbe essere risolto in Windows 11. Nel caso persista, non hai altra scelta che farlo eseguire un ripristino del sistema o ripristinare Windows 11 alle impostazioni di fabbrica.
Inoltre, scopri come correggi Alt + Tab non funzionanti in Windows 10, nel caso in cui tu abbia un altro PC che esegue l'iterazione precedente.
Dicci quale correzione ha funzionato o se ne conosci qualcuno che non è elencato qui, nella sezione commenti qui sotto.
 Hai ancora problemi?Risolvili con questo strumento:
Hai ancora problemi?Risolvili con questo strumento:
- Scarica questo strumento di riparazione del PC valutato Ottimo su TrustPilot.com (il download inizia su questa pagina).
- Clic Inizia scansione per trovare problemi di Windows che potrebbero causare problemi al PC.
- Clic Ripara tutto per risolvere i problemi con le tecnologie brevettate (Sconto esclusivo per i nostri lettori).
Restoro è stato scaricato da 0 lettori questo mese

