Lo sfondo sullo schermo del desktop è una delle funzionalità più interessanti e accattivanti del sistema una volta avviato. Ha un'influenza favorevole sulle persone e le incoraggia a essere produttive mentre si sentono anche felici.
Cambiare lo sfondo e cercarlo regolarmente, d'altra parte, è un'operazione che richiede tempo. Quindi, non sarebbe bello se lo schermo del tuo desktop avesse un carta da parati dal vivo che si muove di frequente in modo dinamico e ti ha permesso di vedere una varietà di sfondi rilassanti? Ciò consentirà inoltre agli utenti di scaricare eventuali GIF e impostarle come sfondo sul proprio sistema.
In questo post, ti insegneremo come creare o acquisire sfondi animati sul tuo PC utilizzando Microsoft Store.
Sommario
Come impostare o ottenere sfondi animati su Windows 11 rapidamente utilizzando Microsoft Store
Passaggio 1: premere il finestre chiave e tipo microsoft store e colpisci accedere chiave per aprire il Microsoft Store app sul sistema.
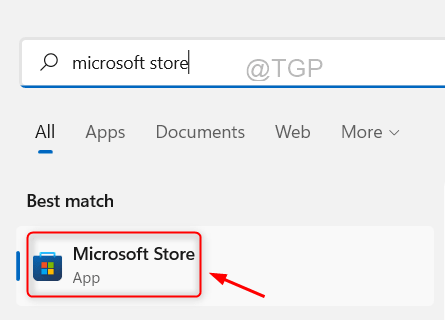
Passaggio 2: una volta aperto Microsoft Store, digita carta da parati vivace nella barra di ricerca come mostrato di seguito.
Passaggio 3: seleziona il App per sfondi animati dai risultati della ricerca come mostrato nello screenshot qui sotto.

Passaggio 4: quindi fare clic su Ottenere pulsante per avviare il download e l'installazione dell'app.

Passaggio 5: presto inizierà a scaricare l'app.

Passaggio 6: dopo averlo scaricato e installato, puoi fare clic su Aprire pulsante se si desidera avviare l'app e chiudere la finestra dell'app di Microsoft Store.
ANNUNCIO

Passaggio 7: in caso contrario, premere il tasto finestre chiave e tipo carta da parati vivace e seleziona il App per sfondi animati dai risultati come mostrato di seguito.
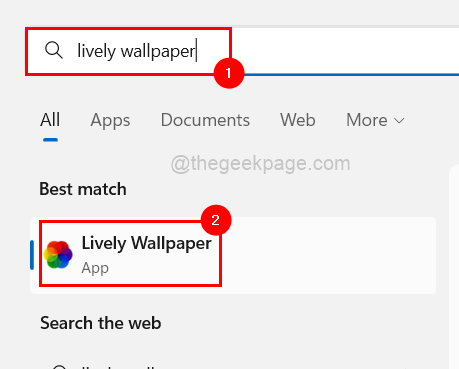
Passaggio 8: nell'app Lively Wallpaper, puoi selezionare uno qualsiasi dei numerosi sfondi live predefiniti già presenti nell'app.
Passaggio 9: per selezionare lo sfondo animato, fare clic su tre punti orizzontali (mostra più opzioni) sullo sfondo animato che desideri.

Passaggio 10: puoi vedere che ci sono molte opzioni nell'elenco.
Passaggio 11: puoi Personalizza, Modifica, Elimina, Imposta come Sfondo, eccetera.
Passaggio 12: se all'utente non piace nessuno degli sfondi live integrati nell'app, può scaricare qualsiasi GIF da Internet e aggiungerla come sfondo.
Passaggio 13: per questo prima di tutto, vai a giphy.com.
Passaggio 14: cerca una GIF nella barra di ricerca come Signor fagiolo e premere accedere tasto per mostrare i risultati della ricerca.

Passaggio 15: fai clic su qualsiasi GIF selezionata dai risultati.

Passaggio 16: dopodiché, fare clic con il pulsante destro del mouse sulla GIF e seleziona Salva l'immagine come… nel menu contestuale come mostrato di seguito.

Passaggio 17: nella finestra Salva con nome, seleziona la posizione in cui salvare la GIF (es. Desktop) e assegna un nome al file (es. mr bean giphy).
Passaggio 18: assicurati di aver selezionato Immagine GIF come Salva con nome e quindi fare clic su Salva pulsante come mostrato nell'immagine sottostante.

Passaggio 19: quindi vai all'app per sfondi animati e fai clic Aggiungi sfondo nella parte in alto a destra dell'app come mostrato di seguito.

Passaggio 20: fare clic Navigare per scegliere un file dal sistema e quindi selezionare il file GIF appena scaricato da Internet.
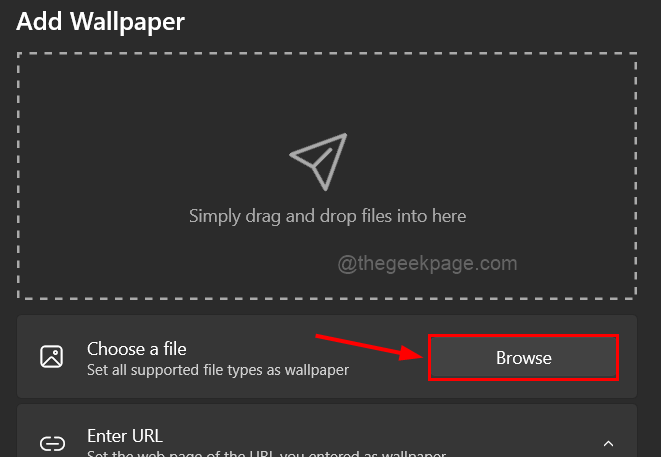
Passaggio 21: una volta caricato il file GIF, operazione che potrebbe richiedere diversi secondi, fare clic su OK per aggiungerlo all'app Sfondi vivaci.

Passaggio 22: per impostare la GIF appena aggiunta come sfondo, doppio click su di esso come mostrato di seguito.
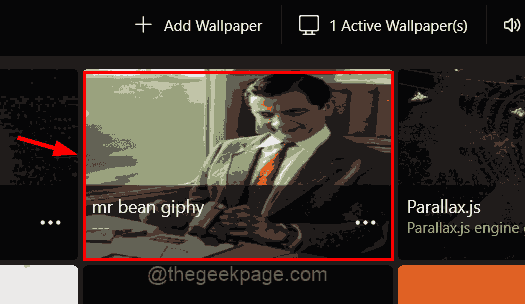
È tutto.
Come rimuovere lo sfondo animato attivo dallo sfondo del desktop
Passaggio 1: premere il finestre chiave e tipo carta da parati vivace e seleziona il App per sfondi animati dai risultati come mostrato di seguito.
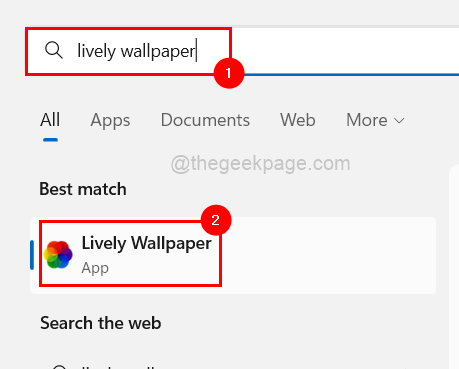
Passaggio 2: fare clic Sfondo/i attivo/i in alto come mostrato di seguito.

Passaggio 3: quindi fare clic Chiudere per rimuovere lo sfondo animato attivo sullo schermo.

Passaggio 4: dopodiché, fai clic OK per chiudere la finestra.

Ora lo sfondo animato viene rimosso dallo sfondo.
Come disinstallare l'app Lively Wallpaper su Windows 11
Passaggio 1: apri il App installate pagina del sistema premendo il tasto finestre tasto e digitazione app installate.
Passaggio 2: quindi premere accedere chiave.
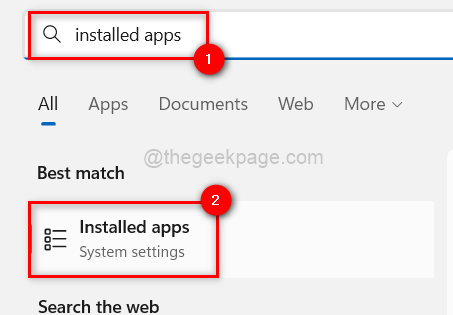
Passaggio 3: digita vivace nella barra di ricerca e fare clic su tre punti orizzontali(mostra più opzioni) del Sfondo vivace app dai risultati come mostrato nell'immagine sottostante.
Passaggio 4: fare clic Disinstalla dalla lista.

Passaggio 5: confermalo facendo nuovamente clic su Disinstalla come mostrato nello screenshot qui sotto.

Passaggio 6: inizierà immediatamente la disinstallazione.

Passaggio 7: una volta terminato, chiudi la pagina delle app installate.
Passo 1 - Scarica lo strumento di riparazione del PC Restoro da qui
Passaggio 2: fare clic su Avvia scansione per trovare e risolvere automaticamente qualsiasi problema del PC.


