A volte, dopo aver creato una tabella piuttosto grande in Microsoft Excel, potresti cambiare idea sulla disposizione di colonne e righe e potresti voler ruotarle. Potresti volere le righe al posto delle colonne e viceversa. Ma cambiare tutto manualmente senza errori in un file excel di grandi dimensioni non è un'opzione fattibile ed è sicuro che ti farà impazzire. Quindi, in questi casi, c'è un modo per ruotare righe e colonne, noto anche come trasposizione dei dati, in un foglio Excel? Beh, se non ci fosse modo, non saremmo qui ovviamente.

In questo articolo ti spieghiamo attraverso un semplicissimo trucco come puoi facilmente trasporre i dati nel tuo foglio Excel. Continua a leggere per scoprire come padroneggiare questo trucco piuttosto semplice.
Nota: Se ti stai chiedendo come io inserita la linea diagonale all'interno della primissima cella del foglio Excel, puoi leggere il nostro articolo qui per scoprire come fare.
Soluzione
Passo 1: Apri il foglio Excel primo, che ha i dati che vuoi trasporre. Nell'esempio seguente, ho aperto il mio file Excel i cui dati trasposterò nei passaggi successivi.
ANNUNCIO
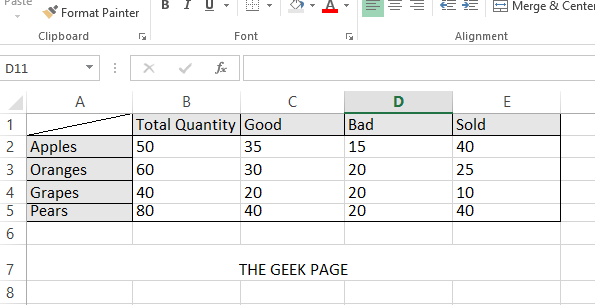
Passo 2: Seleziona tutti i dati che si desidera trasporre, comprese le etichette di colonna e riga, quindi fare clic con il pulsante destro del mouse da qualche parte sui dati selezionati per visualizzare il file fare clic con il tasto destro menù contestuale. Scegliere copia dalle opzioni disponibili.
Nota: In alternativa è possibile premere i tasti CTRL+C chiavi insieme per l'operazione di copia. Ma tieni presente che nessun'altra operazione come CTRL + X funzionerebbe per la nostra soluzione qui.
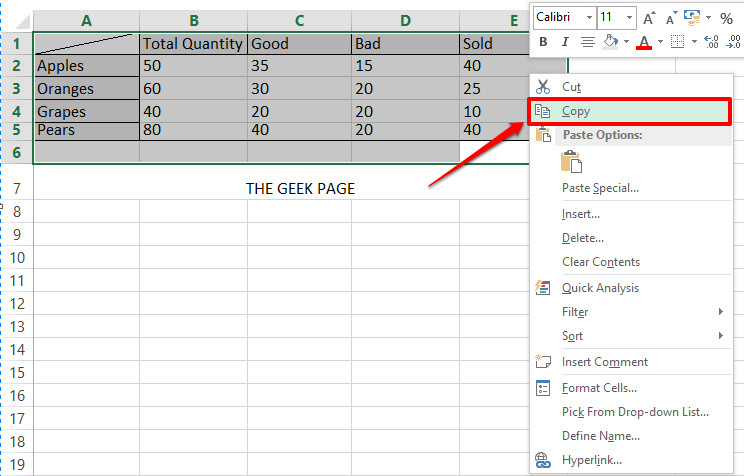
Passaggio 3: Come il prossimo, fare clic sulla cella dove deve essere copiata la tabella trasposta. È da questa cella che inizierà la tabella trasposta.

Passaggio 4: Come il prossimo, fare clic con il tasto destro sul cella selezionata e quindi fare clic sull'opzione Incolla speciale.
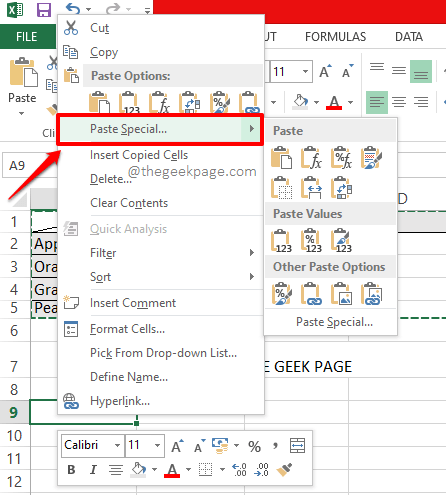
Passaggio 5: Una volta che il Incolla speciale si aprono le opzioni, controllo il casella di controllo corrispondente all'opzione Trasporre e quindi fare clic su OK pulsante.

Passaggio 6: Eccoti! Se ora guardi il foglio excel, puoi vedere che la tabella è trasposta. Se preferisci, puoi eliminare la vecchia tabella ora.

Per favore, dicci nella sezione commenti se hai trovato utile l'articolo.
Passo 1 - Scarica lo strumento di riparazione del PC Restoro da qui
Passo 2 - Fare clic su Avvia scansione per trovare e risolvere automaticamente qualsiasi problema del PC.


