Apri il foglio Excel che vuoi stampare e premi insieme i tasti CTRL+P per visualizzare l'anteprima di stampa. Se hai più di una pagina nel tuo documento, per impostazione predefinita, l'intestazione della riga superiore non sarà visibile su nessuna pagina tranne che sulla prima pagina, come mostrato nello screenshot dell'anteprima di stampa riportato di seguito.
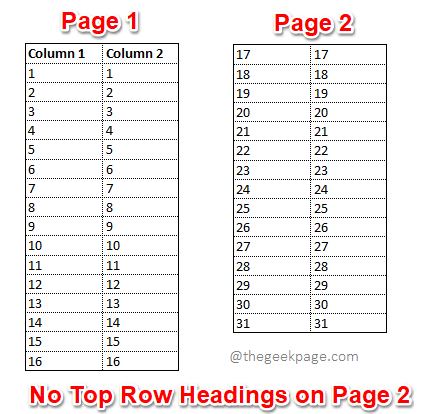
È un enorme inconveniente, ma hai la possibilità di stampare l'intestazione della riga superiore su ogni singola pagina del tuo foglio Excel, proprio come nello screenshot qui sotto.

ANNUNCIO
Ti chiedi come si può fare? Bene, non ci crederai se ti dico quanto è semplice portare a termine questo compito. Allora, cosa stai aspettando? Entriamo subito nell'articolo.
Soluzione
Passo 1: In primo luogo, fare clic su DISPOSIZIONE DELLA PAGINA scheda nella parte superiore della finestra di Excel e quindi fare clic sul pulsante denominato Titoli di stampa.
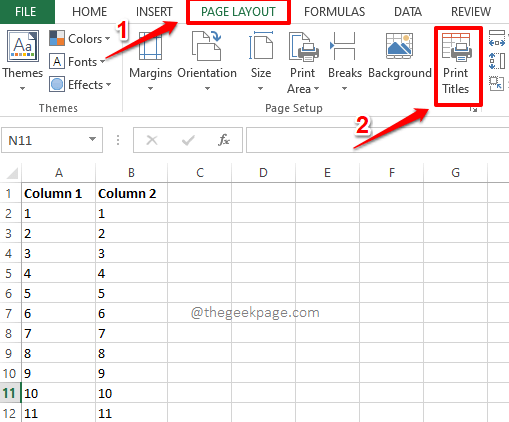
Passo 2: Quando il Impostazione della pagina si apre la finestra, fare clic sulla scheda denominata Lenzuolo.
Come il prossimo, nella sezione Stampa i titoli, clicca sul Restringersi pulsante associato all'opzione Righe da ripetere in alto.

Passaggio 3: Nel passaggio successivo, devi solo farlo seleziona la riga che desideri venga ripetuta su tutte le tue pagine quando prendi la stampa. Se desideri che più di 1 riga venga ripetuta su tutte le pagine da stampare, ypuoi anche selezionare più righe.
Se guardi il Imposta pagina – Righe da ripetere in alto finestra, puoi vedere che lo è riempito automaticamente con la riga (s) che hai selezionato.
Una volta selezionata la riga o le righe, fare clic sul piccolo espandere icona come mostrato nello screenshot qui sotto per tornare al Impostazione della pagina finestra.

Passaggio 4: Questo è tutto. Ora puoi fare clic su Anteprima di stampa pulsante presente dentro il Impostazione della pagina finestra per verificare le modifiche.
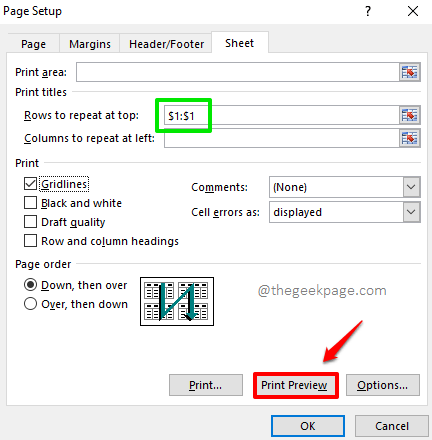
Passaggio 5: Ecco qua! Le righe in alto che hai selezionato ora appariranno su ogni singola pagina della tua stampa invece che solo sulla prima pagina d'ora in poi. Puoi andare avanti e colpire il Stampa pulsante per stampare il documento.
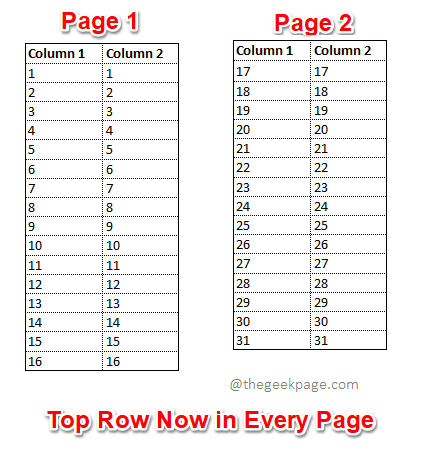
Nota: Se ti stai chiedendo come siamo riusciti a far apparire le linee della griglia anche nell'anteprima di stampa, non cuocerti più il cervello. Clicca qui per scoprire come aggiungere linee della griglia alla tua stampa.
Spero che tu abbia trovato utile l'articolo. Si prega di tornare per ulteriori suggerimenti e trucchi.
Passo 1 - Scarica lo strumento di riparazione del PC Restoro da qui
Passo 2 - Fare clic su Avvia scansione per trovare e risolvere automaticamente qualsiasi problema del PC.


