- Nel tempo, i componenti hardware di un PC subiscono diverse modifiche che possono influire sulle prestazioni di un PC a lungo termine.
- Per garantire che i componenti hardware siano integri e funzionanti, è necessaria una diagnostica hardware.
- Windows 10 offre un assortimento di diversi strumenti di diagnostica hardware che possono essere utilizzati per prevenire, rilevare e/o risolvere eventuali problemi hardware.
- L'utilizzo degli strumenti di diagnostica hardware su Windows 10 richiede alcuni semplici passaggi per iniziare.
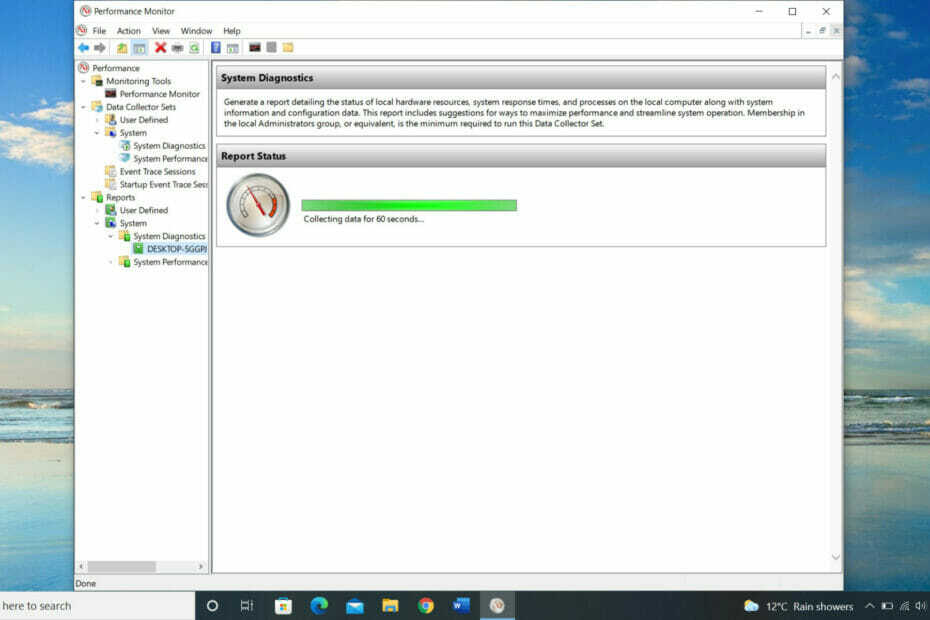
XINSTALLA FACENDO CLIC SUL DOWNLOAD FILE
Questo software riparerà gli errori comuni del computer, ti proteggerà da perdita di file, malware, guasti hardware e ottimizzerà il tuo PC per le massime prestazioni. Risolvi i problemi del PC e rimuovi i virus ora in 3 semplici passaggi:
- Scarica lo strumento di riparazione del PC Restoro che viene fornito con tecnologie brevettate (Brevetto disponibile qui).
- Clic Inizia scansione per trovare problemi di Windows che potrebbero causare problemi al PC.
- Clic Ripara tutto per risolvere i problemi che interessano la sicurezza e le prestazioni del tuo computer.
- Restoro è stato scaricato da 0 lettori questo mese
Windows 10 è un sistema operativo abbastanza vecchio, rilasciato nel 2015. Ha apportato alcune modifiche desiderabili e convenienti all'interfaccia utente complessiva e ha aggiunto alcune funzionalità tanto necessarie.
Tuttavia, gli aspetti tecnici sono rimasti più o meno gli stessi. Ciò include molti strumenti e servizi di Windows.
Gli strumenti di diagnostica hardware di Windows 10 rientrano nella stessa categoria. Può essere piuttosto un lavoro ingrato usarli a meno che non si abbia una conoscenza preliminare del sistema operativo e di questi strumenti.
Questo sistema operativo ha alcuni strumenti di diagnostica hardware nativi. Inoltre, i produttori di PC aggiungono anche quelli personalizzati. A seconda della facilità d'uso e dell'accesso a questi strumenti, il processo può essere semplice o difficile.
Noi di WindowsReport mireremo a rendere il processo semplice e facile da seguire. Inoltre, ti guideremo attraverso ogni fase del processo di diagnostica dell'hardware. Basta seguire le soluzioni fornite di seguito per iniziare.
Naturalmente, sei libero di utilizzare gli strumenti nativi di Windows o quelli forniti dal produttore del PC, se questa opzione è disponibile per te.
Qual è lo scopo della diagnostica hardware?
I problemi hardware possono in genere manifestarsi sotto forma di Blue Screen of Death (BSOD), crash del sistema, temperature anomale, tempi di risposta del sistema lenti, eccetera. Nel peggiore dei casi, questi problemi hardware non risolti possono portare a un errore totale del sistema.
È qui che entra in gioco la diagnostica hardware. I PC sono dotati di strumenti diagnostici preinstallati per prevenire, rilevare e/o risolvere eventuali problemi hardware che potrebbero verificarsi nel corso della vita del PC.
Questi strumenti possono essere esclusivi del sistema operativo, esclusivi del produttore di PC o persino esclusivi del BIOS. Inoltre, a seconda della portata di questi strumenti, possono essere diretti verso un componente hardware specifico o addirittura verso tutti.
Se stai cercando di utilizzare gli strumenti di diagnostica hardware su Windows 10 ma non sai come farlo, sei nel posto giusto.
Come posso eseguire la diagnostica hardware su Windows 10?
1. Utilizzare lo strumento Performance Monitor
- premi il Tasto Windows+S e cerca il Monitoraggio delle prestazioni nel Ricerca sbarra. Apri l'app.

- Dal menu del riquadro di sinistra, espandi il file Set di raccolta dati sezione. Clicca sul Sistema opzione.
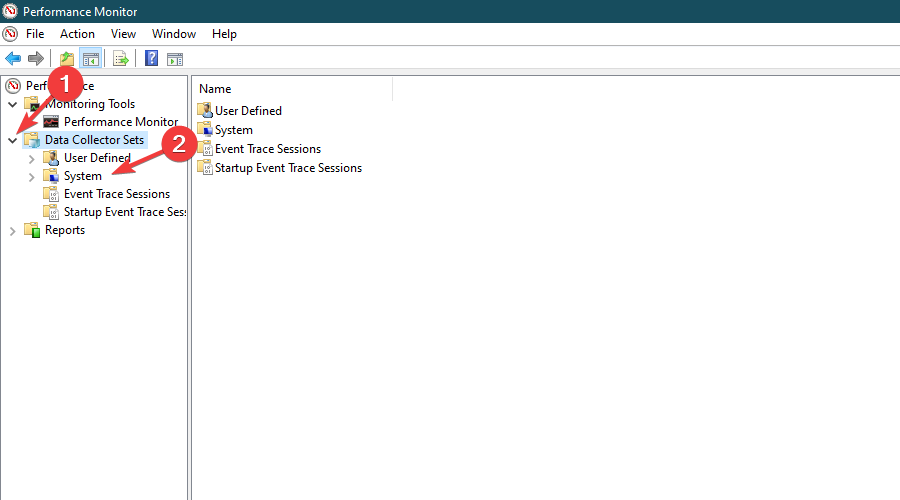
- Fare clic con il pulsante destro del mouse Diagnostica di sistema e seleziona Inizio per iniziare i test di diagnostica del sistema.
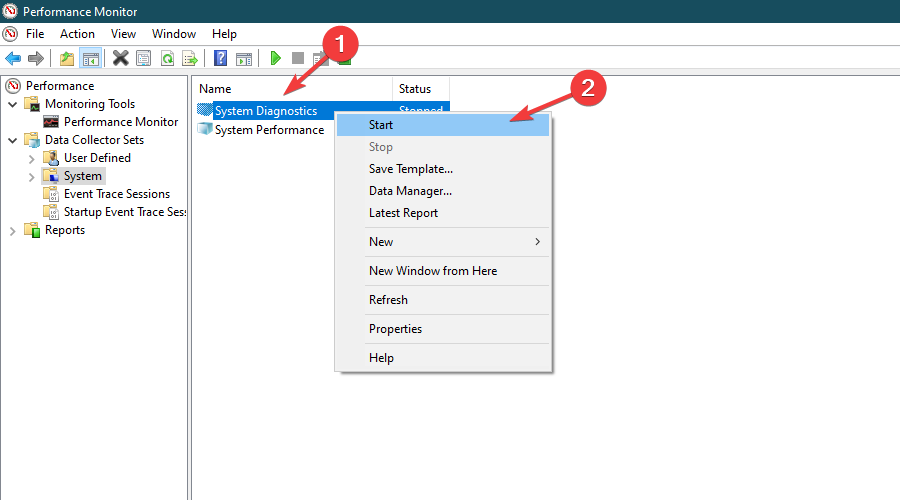
- Ora, dal menu del riquadro di sinistra, espandi il file Rapporti sezione, espandere il Sistema sezione e aprire la Diagnostica di sistema sezione.

- Qui troverai il rapporto del test di diagnostica del sistema generato. Basta fare doppio clic sul report per visualizzarlo. Controlla i tuoi PC Risultati diagnostici.
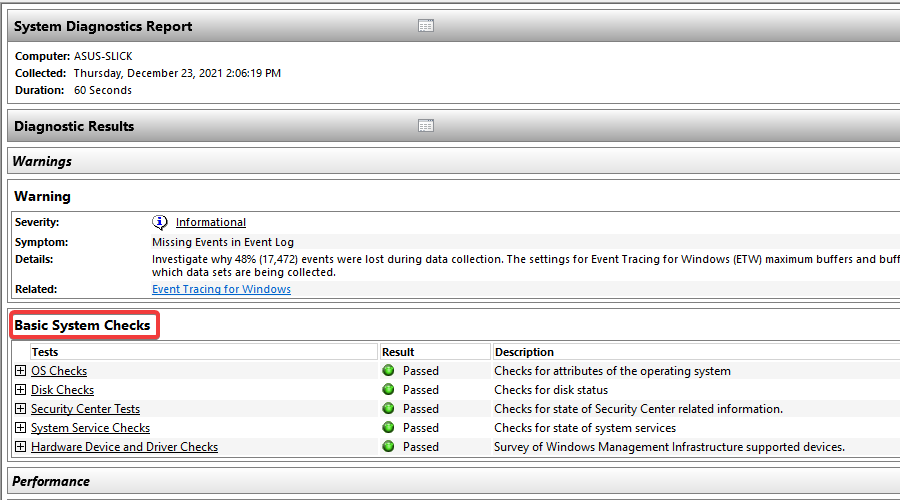
NOTA
Fai attenzione a eventuali errori nel Verifiche di sistema di base sezione. Se non vengono rilevati problemi, è più che probabile che il tuo PC funzioni alla grande.
2. Usa l'app Diagnostica memoria di Windows
- Premere Tasto Windows+S e cerca Diagnostica della memoria di Windows nel Ricerca sbarra. Apri l'app.

- Seleziona l'opzione Riavvia ora e verifica la presenza di problemi (consigliato).

- Lascia riavviare il PC. Una volta riavviato il PC, la scansione diagnostica della memoria inizierà automaticamente. Aspetta che il processo finisca. Il tuo PC si riavvierà automaticamente in seguito.

- Dopo l'accesso, i risultati verranno visualizzati sul desktop. Nel caso in cui i risultati del test non vengano visualizzati automaticamente sullo schermo, utilizzare il Visualizzatore eventi app per controllare i risultati della scansione.
- premi il finestre + Schiavi e cerca Visualizzatore eventi nel Ricerca sbarra. Apri l'app.

- Dal menu del riquadro di sinistra, espandi il file Registri di Windows sezione e fare clic su Sistema opzione.
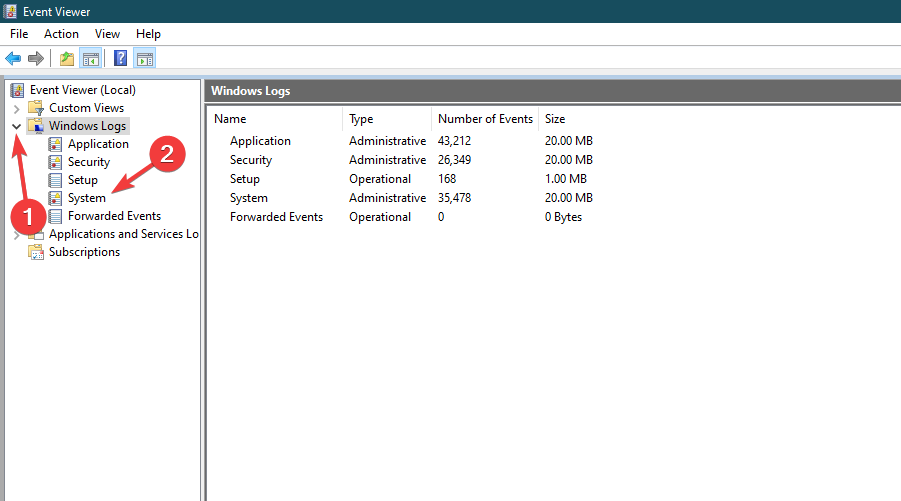
- Nel riquadro di destra Azioni menu, espandere il Sistema sezione. Clicca sul Trova… opzione.
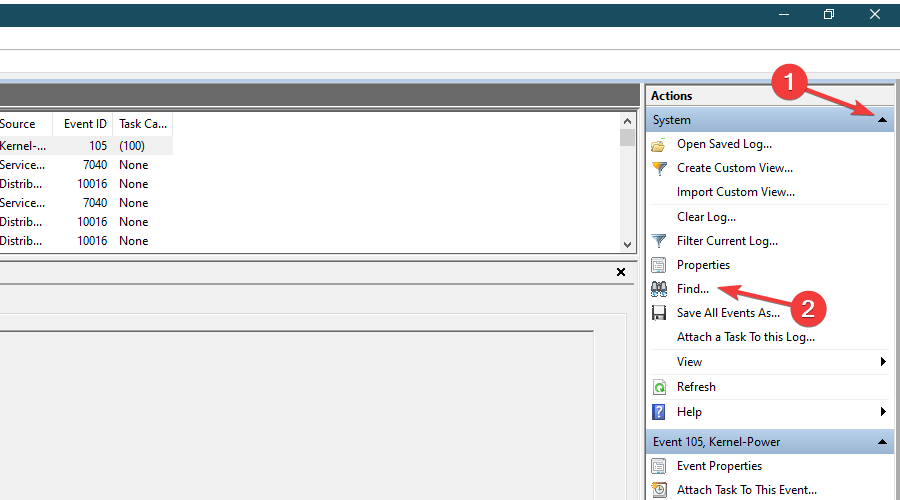
- Digitare nel campo di testo Memoria Diagnostica e fare clic su Trova il prossimo per cercare il registro della scansione diagnostica della memoria.
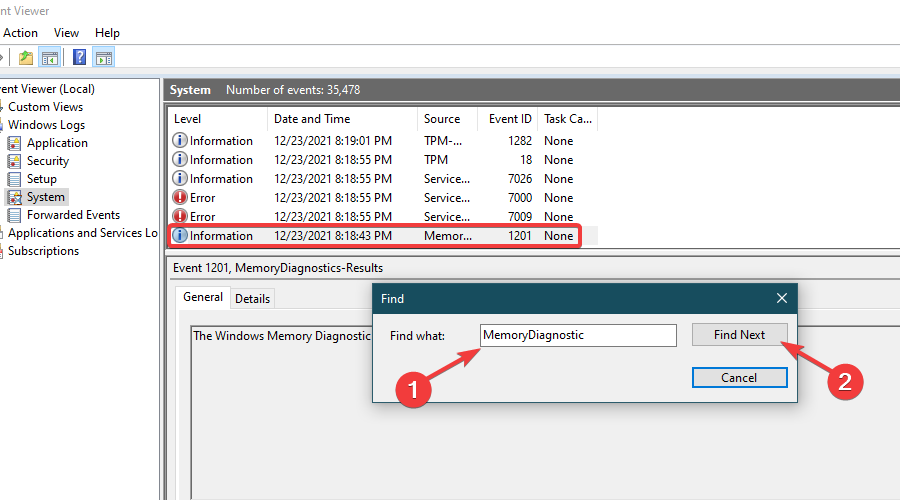
- Visualizza i risultati della scansione diagnostica della memoria nel file Generale scheda.

A meno che non trovi errori, la RAM del tuo PC non è motivo di preoccupazione. Tuttavia, se trovi errori, verifica se possono essere risolti senza la necessità di sostituire la RAM. Se ciò non è possibile, sostituire la RAM.
Scopri maggiori dettagli sul Strumento di diagnostica della memoria di Windows e come può aiutare a tenere sotto controllo la memoria del tuo PC.
3. Eseguire il comando Diagnostica batteria
- Premere Tasto Windows+X e seleziona il Prompt dei comandi o Windows PowerShell (amministratore) opzione dal menu.
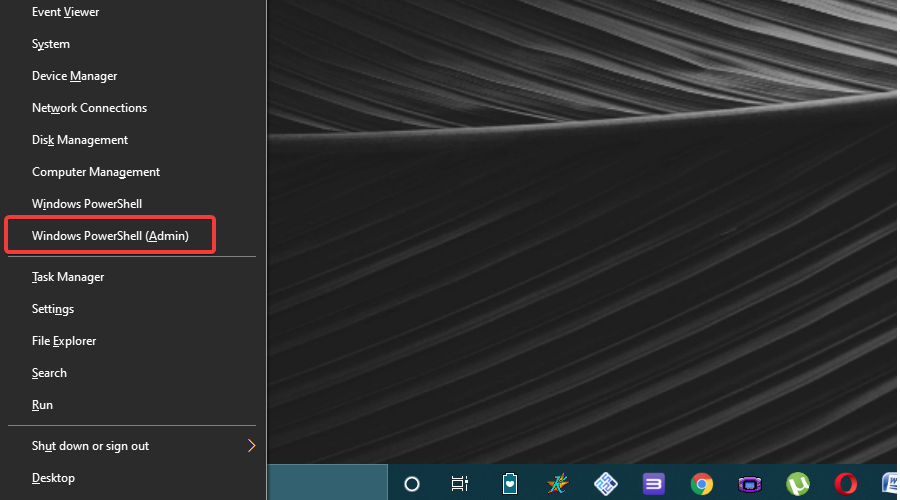
- Una volta che il Prompt dei comandi/Windows PowerShell carichi, digita il seguente comando ed eseguilo premendo accedere:
powercfg/rapporto batteria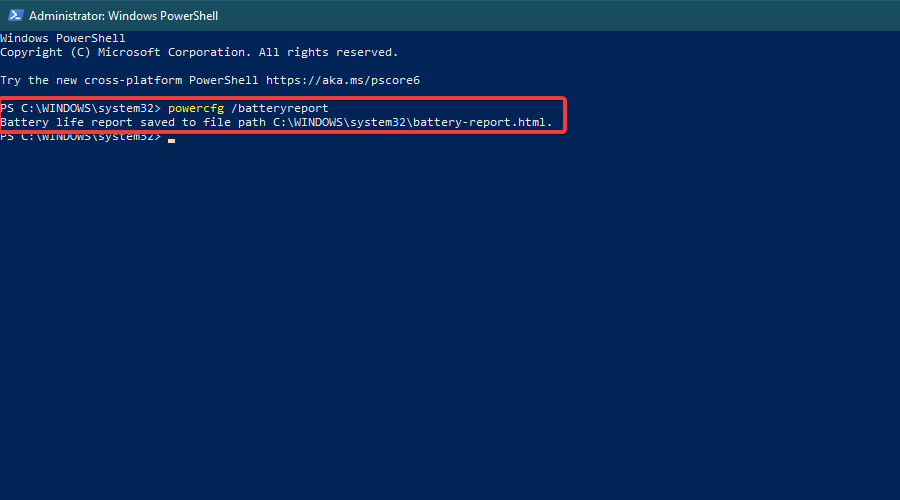
- Verrà generato un file HTML in una posizione specificata. Apri il file (in un browser) e visualizza i risultati.
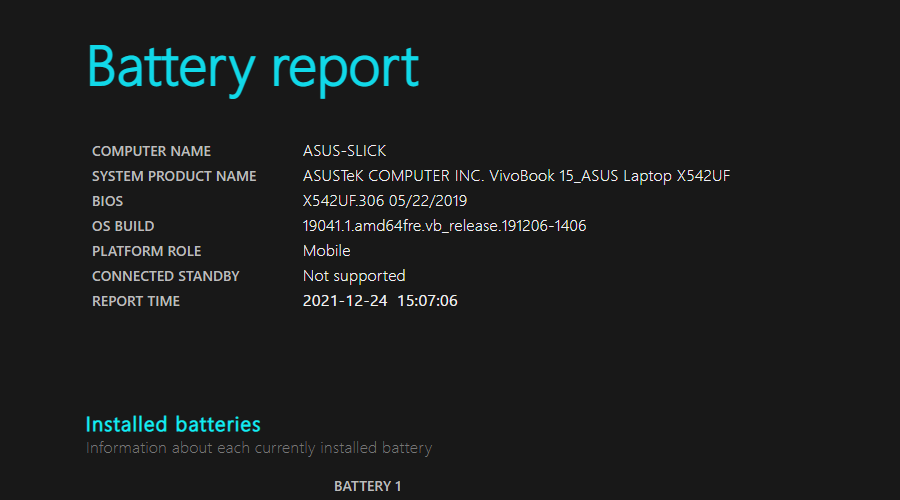
Per un'analisi ancora più approfondita, controlla il 10 migliori strumenti per controllare lo stato della batteria su Windows 10.
4. Esegui una scansione CHKDSK per verificare la presenza di settori danneggiati
NOTA
Il CHKDSK la scansione può richiedere molto tempo. Una buona stima è probabilmente di circa 2-3 ore.
- premi il finestre +Schiavi e cerca CMD nel Ricerca barra e scegli il Esegui come amministratore opzione.

- Digita il seguente comando ed eseguilo premendo accedere:
CHKDSK /R - Verrà visualizzato un messaggio che ti chiede di pianificare la scansione al prossimo riavvio. Tipo Y e quindi premere accedere.

- Riavvia il tuo PC. Una volta riavviato il PC, il CHKDSK la scansione inizierà automaticamente. Attendi il completamento della scansione.
- Una volta completata la scansione e effettuato il login, premere finestre +Se cerca Visualizzatore eventi nel Ricerca sbarra. Apri l'app.
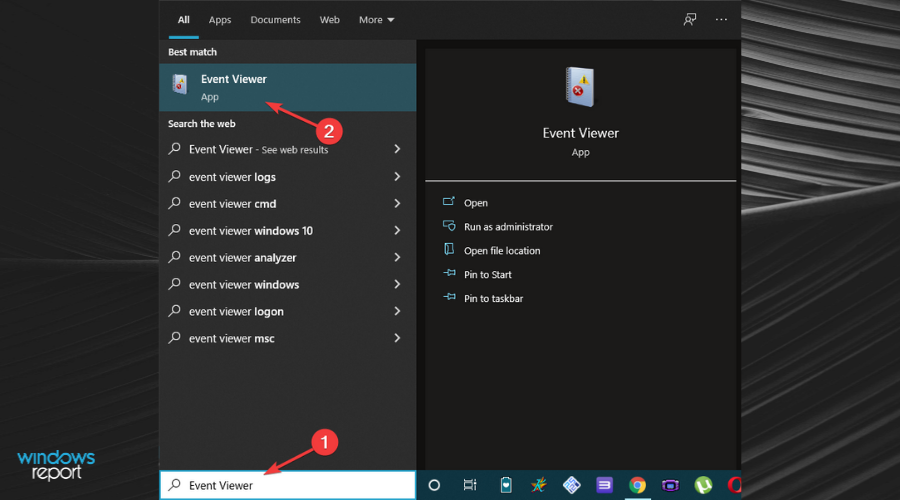
- Dal menu del riquadro di sinistra, espandi il file Registri di Windows sezione e fare clic su Applicazione opzione.
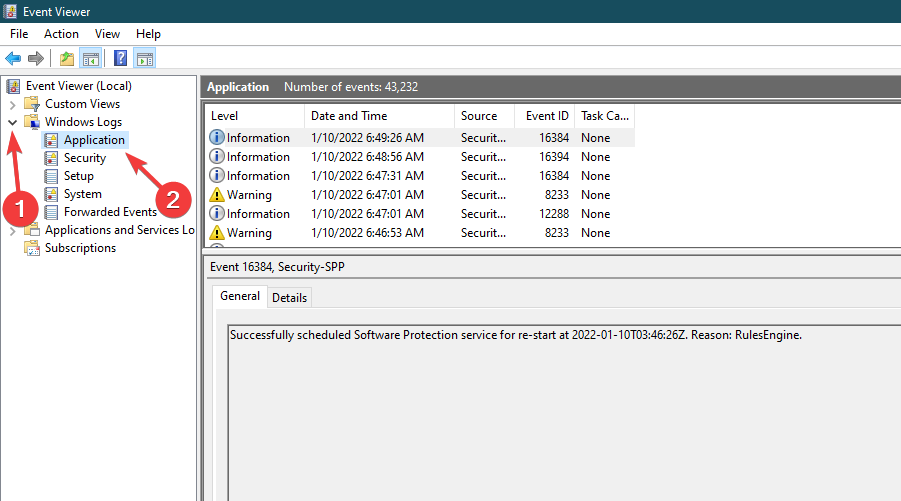
- Nel riquadro di destra Azioni menu, espandere il Applicazione sezione. Clicca sul Trova… opzione.

- Digitare nel campo di testo Wininit e fare clic su Trova il prossimo cercare il CHKDSK registro di scansione.
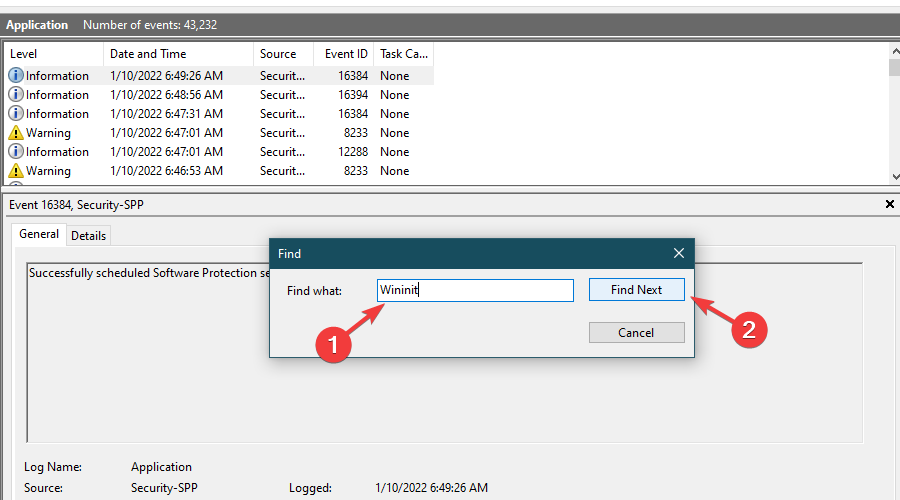
- Visualizza i risultati del CHKDSK scansionare nel Generale scheda.
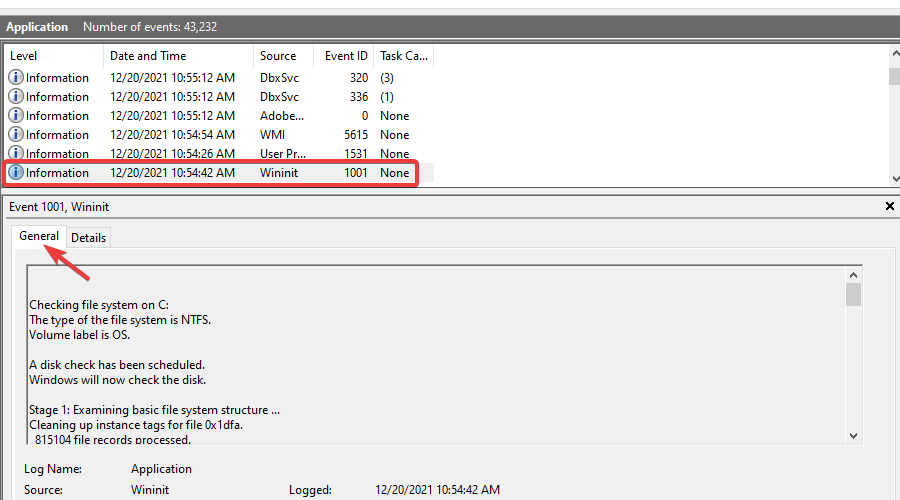
NOTA
Fare clic all'interno della casella di testo in Generale scheda. Premere CTRL+A per selezionare tutto il testo, copiarlo e incollarlo in un nuovo file di testo. Ciò renderà la visualizzazione dei risultati abbastanza comoda.
5. Esegui la diagnostica da BIOS/UEFI
Suggerimento dell'esperto: Alcuni problemi del PC sono difficili da affrontare, soprattutto quando si tratta di repository danneggiati o file Windows mancanti. Se hai problemi a correggere un errore, il tuo sistema potrebbe essere parzialmente danneggiato. Ti consigliamo di installare Restoro, uno strumento che eseguirà la scansione della tua macchina e identificherà qual è l'errore.
Clicca qui per scaricare e iniziare a riparare.
Puoi saperne di più su BIOS/UEFI e come accedervi su Windows 10 per iniziare con la diagnostica hardware.
- Accedi al BIOS/UEFI del produttore nativo o personalizzato su Windows 10.
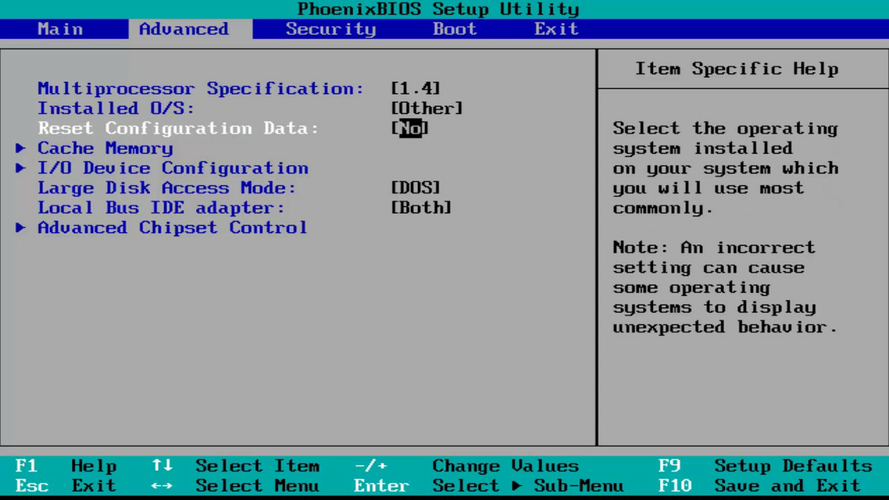
- Individua il Diagnostica o qualsiasi altra opzione simile e avviare i test di diagnostica hardware.
- Segui tutte le istruzioni che potrebbero apparire di conseguenza.
BIOS/UEFI non è facilmente accessibile come alcune delle altre opzioni in questo elenco, ma è comunque estremamente utile per eseguire la diagnostica hardware. Sono anche l'unica opzione disponibile per la diagnostica hardware nel caso in cui il PC non avvii Windows.
I layout BIOS/UEFI non sono gli stessi per tutti. Pertanto, a seconda del BIOS/UEFI, potrebbe essere necessario esplorare un po' per trovare il file Diagnostica sezione. Di solito si trova nel Avanzate sezione. Se non vuoi occuparti di BIOS/UEFI, segui la soluzione successiva.
6. Utilizzare strumenti diagnostici di terze parti
Se non vuoi entrare nel nocciolo della diagnostica hardware, l'opzione più semplice è utilizzare strumenti di diagnostica di terze parti. Questi strumenti non solo rendono le cose molto più semplici, ma coprono anche quasi ogni aspetto della diagnostica hardware.
Ci sono molte opzioni per il migliori strumenti di diagnostica hardware su PC. Puoi scegliere l'opzione che fa per te. Se necessario, puoi anche scegliere di utilizzare più strumenti di diagnostica hardware di terze parti.
7. Utilizzare gli strumenti di diagnostica personalizzati del produttore del PC
computer HP
Se la Diagnostica hardware del PC HP app non è installata sul tuo PC HP, puoi scaricarla da Sito Web di supporto HP.
- Premere finestre + Se cerca Diagnostica hardware del PC HP nel Ricerca sbarra. Fare clic con il pulsante destro del mouse sull'app e Esegui come amministratore.
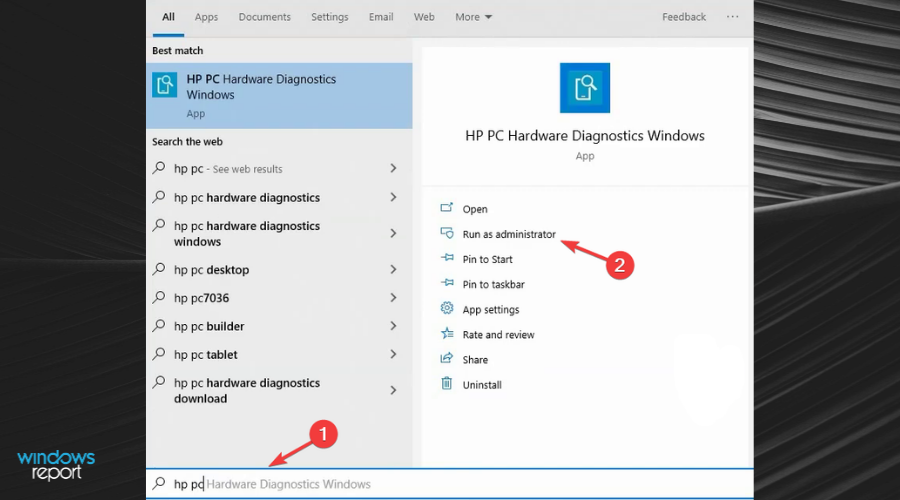
- Clicca sul Test di sistema sezione e selezionare il Test rapido del sistema o Test approfondito del sistema. Clic Corri una volta per iniziare la prova. Aspetta che il test finisca.

NOTA
Si consiglia di andare per il Sistema Prova estesa in quanto è una valutazione completa dell'hardware del PC. Il Test approfondito del sistema può richiedere fino a 2 ore o più a seconda della configurazione del tuo PC. premi il ESC tasto per annullare il test in qualsiasi momento.
- Se viene rilevato un problema, fare clic su Risoluzione dei problemi e segui le istruzioni sullo schermo per risolvere il problema. Se il problema rimane irrisolto, ti verrà data la possibilità di contattare Assistenza clienti HP.
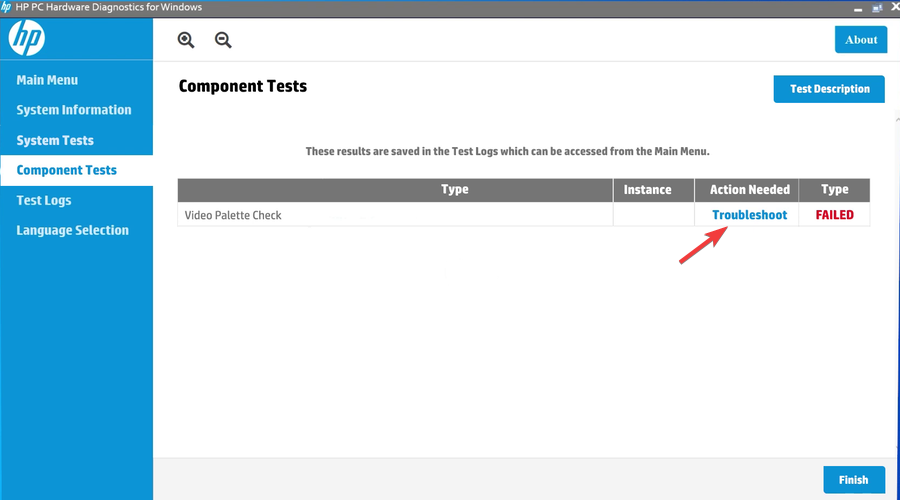
- Passa al Test dei componenti se non vengono rilevati problemi durante il Test di sistema. Seguire Passaggio 3 se vengono rilevati problemi nel Test dei componenti.
computer Dell
- Visitare il Sito Web di supporto Dell e lascia che il processo di rilevamento automatico del PC Dell termini. In alternativa, puoi aggiungere il numero di serie del tuo PC o utilizzare il Sfoglia tutti i prodotti funzione per avviare la diagnostica hardware.

- Una volta rilevato il PC, fare clic su Diagnostica scheda.

- Scegli tra il Test rapido, test completo o test dei componenti personalizzati e procedere per avviare il test.

- Una volta completato il test, visualizzare i risultati e vedere quali problemi sono stati rilevati.
- Fare clic sui problemi elencati per visualizzare le possibili soluzioni e applicarle di conseguenza.
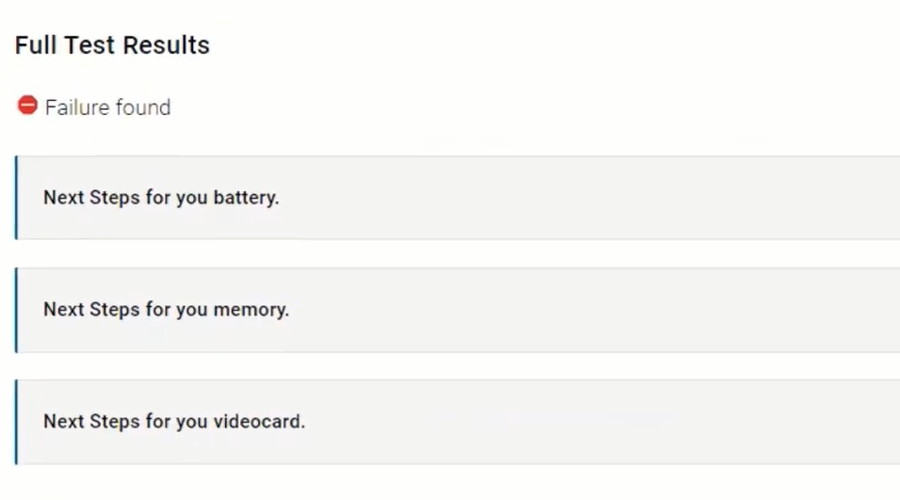
NOTA
Il Dell SupportAssist il software può anche essere scaricato e utilizzato offline.
computer Lenovo
- Visitare il Sito Web di supporto Lenovo e fare clic su Rileva il tuo prodotto opzione. In alternativa, puoi aggiungere il numero di serie del tuo PC o utilizzare il Seleziona il tuo prodotto funzione per avviare la diagnostica hardware.

- Clicca sul Diagnostica scheda e quindi fare clic personalizzare nel Scansione personalizzata sezione.

- Seleziona tutti i componenti, attiva o disattiva il Scansione completa opzione ove applicabile e avviare la scansione. Aspetta che il processo finisca.

- Se vengono rilevati problemi, passa il mouse sopra l'icona di avvertenza rossa e annota la Codice risultato di quel particolare problema.
- Contatta un agente di supporto Lenovo e fornisci il Codice risultato per risolvere i problemi.

Con quale frequenza devo eseguire il processo di diagnostica hardware?
La diagnostica hardware è una parte essenziale della manutenzione del PC in generale. Tuttavia, date le prestazioni di un PC, potrebbero essere o meno necessari.
Se il PC funziona senza intoppi e non ti ritrovi a riscontrare errori, arresti anomali del sistema o blocchi del sistema, puoi eseguire in sicurezza una scansione della diagnostica hardware ogni 3-6 mesi.
Tuttavia, se ti ritrovi a riscontrare uno o tutti i problemi sopra menzionati, devi eseguire regolarmente una scansione diagnostica dell'hardware.
Un controllo periodico della diagnostica hardware ti terrà aggiornato sulle prestazioni del tuo hardware, risolverà automaticamente eventuali problemi se possibile e ti avviserà di potenziali sostituzioni di componenti.
Il processo di diagnostica hardware completo in Windows 10 sarà lo stesso di tutte le soluzioni elencate sopra. Tuttavia, l'utilizzo di alternative di terze parti può rendere l'intero processo molto più conveniente e accessibile.
La diagnostica hardware può essere un toccasana per te e il tuo PC. Se hai dei dubbi sulle prestazioni del tuo PC, di solito è una buona idea eseguire una scansione della diagnostica hardware.
Se desideri altre guide e suggerimenti utili su molti altri argomenti relativi a Windows 10, puoi consultarli sul nostro Sezione Windows 10.
Sentiti libero di farci domande nella sezione commenti qui sotto. Facci sapere cosa ha funzionato per te e se c'è qualcosa che ci è sfuggito.
 Hai ancora problemi?Risolvili con questo strumento:
Hai ancora problemi?Risolvili con questo strumento:
- Scarica questo strumento di riparazione del PC valutato Ottimo su TrustPilot.com (il download inizia su questa pagina).
- Clic Inizia scansione per trovare problemi di Windows che potrebbero causare problemi al PC.
- Clic Ripara tutto per risolvere i problemi con le tecnologie brevettate (Sconto esclusivo per i nostri lettori).
Restoro è stato scaricato da 0 lettori questo mese


![Risolto il problema con la webcam di Windows 10 che non funziona sul laptop [Risolto]](/f/ae7118ea10b68360a03f28fc010a948a.png?width=300&height=460)