A volte, durante l'utilizzo di un'applicazione basata sulla grafica sul computer, è possibile che venga visualizzato un messaggio di errore "LoadLibrary failed with error 1114: A dynamic link library (DLL) Initialization Routine failed". Questo problema si verifica in genere a causa di impostazioni di risparmio energetico forzate in Opzioni risparmio energia sul computer. Per risolvere questo problema, segui queste semplici soluzioni sul tuo computer.
Correzione 1 – Modifica le impostazioni della grafica dinamica commutabile
Devi massimizzare le prestazioni per le impostazioni grafiche dinamiche commutabili sul tuo computer.
1. stampa Tasto Windows+R.
2. Per aprire le impostazioni della grafica avanzata, incollale nella finestra Esegui. Colpire accedere.
control.exe powercfg.cpl,, 3
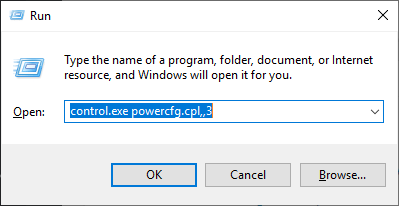
3. Nella finestra Opzioni risparmio energia, cerca "Grafica dinamica commutabile“. Fare clic su per espanderlo.
5. Quindi, fare clic su "Impostazioni globali“.
4. Quindi, fai clic sul menu a discesa per l'opzione "A batteria:" e impostalo su "Massimizza le prestazioni“.
6. Fai lo stesso con le impostazioni "Collegato:".
7. Infine, fai clic su "Applicare” e poi su “ok“.
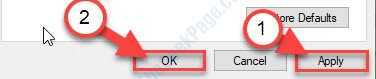
Non vedrai più il messaggio di errore.
Correzione 2 – Aggiorna il driver dello schermo
A volte gli aggiornamenti dei driver danneggiati possono causare questo problema.
1. Devi fare clic con il pulsante destro del mouse sull'icona di Windows sullo schermo. Quindi fare clic su "Correre“.
2. Scrivi "devmgmt.msc” e poi cliccare su “ok“.

3. Quando si apre Gestione dispositivi sul computer, è necessario espandere il "Adattatori per display“.
4. Devi fare clic con il pulsante destro del mouse sulla scheda grafica e quindi fare clic su "Aggiorna driver“.

5. Nel passaggio successivo, fai clic su "Cerca automaticamente i driver“.

Consentire alcuni minuti a Windows per cercare un driver e installarlo automaticamente.
Correzione 3 – Imposta l'applicazione per utilizzare un processore ad alte prestazioni
È possibile impostare l'applicazione per utilizzare la grafica ad alto processore dall'avvio.
1. Cercare "Pannello di controllo NVIDIA“.
2. Quindi devi fare clic su "Pannello di controllo NVIDIA“.

3. Quando viene visualizzato il Pannello di controllo, fare clic su "Gestisci le impostazioni 3D“.
4. Successivamente, fai clic su "Impostazioni del programma“.
5. Clicca sul "Inserisci” per aggiungere il programma.

6. Qui scegli l'applicazione con cui stai riscontrando problemi.
7. Quindi, devi attivare il "Processore grafico preferito" su "Processore ad alte prestazioni“.

Chiudi il pannello di controllo NVIDIA sul tuo sistema.
Riavvia il sistema.
Non vedrai più il messaggio di errore.


