Ti chiedi come puoi generare rapidamente e facilmente testo casuale nel tuo documento Word per vari scopi? Stanco di copiare e incollare testo da altrove tutto il tempo? Che ne dici di colpire il accedere chiave e Word genererebbero un testo casuale per te all'istante? Sembra fantastico? Allora preparati ad avere la sorpresa della tua vita.
Continua a leggere per imparare un fantastico trucco di Word che ti farà risparmiare un sacco di tempo. Spero che ti piaccia leggere l'articolo!
Sommario
Sezione 1: Genera testo casuale usando la formula Rand()
Il randa() la funzione formula può essere utilizzata per generare facilmente testo casuale nel documento di Word. Vediamo come questo può essere fatto.
Funzione Rand() senza alcun argomento
Se la randa() la funzione viene chiamata senza argomenti tra parentesi, quindi per impostazione predefinita, 5 paragrafi con 3 frasi ciascuno verrebbe generato.
ANNUNCIO
Passo 1: Apri il documento Word e semplicemente copia e incolla la seguente formula.
= randa ()
Colpire il accedere chiave dopo aver incollato la formula.

Passo 2: Questo è tutto. Il tuo testo casuale è ora generato correttamente. Dal momento che non hai fornito argomenti all'interno del randa() funzione, per impostazione predefinita, 5 paragrafi sono stati generati, con 3 frasi a testa.

Funzione Rand() con argomenti
Se hai un numero specifico di paragrafi da generare e vuoi che un numero specifico di frasi sia presente in ciascuno dei paragrafi, puoi specificarlo nell'elenco degli argomenti di randa() funzione.
Passo 1: Proprio come prima, copia e incolla la seguente formula sul tuo documento Word.
= rand (2,8)
2 sta per il numero di paragrafi e 8 sta per il numero di frasi in ogni paragrafo. Se hai bisogno di 3 paragrafi e 2 frasi ciascuno, allora la tua funzione rand dovrebbe esserlo = randa (3,2).
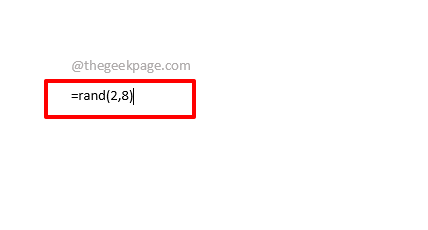
Passo 2: Una volta colpito il accedere chiave, puoi vedere che 2 paragrafi con 8 frasi ciascuno sono stati generati correttamente per te.
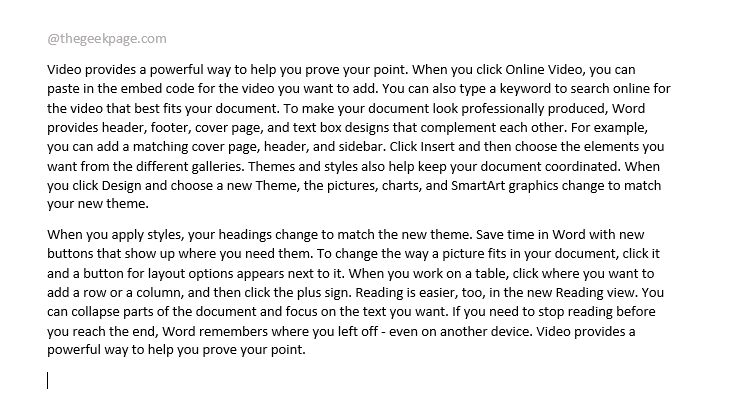
Sezione 2: Genera testo casuale usando la formula Lorem()
Se hai bisogno che venga generato il classico testo lorem invece di un testo casuale, puoi usare la funzione della formula lorem.
Passo 1: Semplicemente copia e incolla la seguente formula sul tuo documento Word.
=lorem(, )
Nota: Ricordarsi di sostituire con il numero di paragrafi che vuoi e con il numero di frasi che vuoi in ogni paragrafo. Oppure, se sei d'accordo con l'impostazione standard, che è di 5 paragrafi con 3 frasi ciascuna, puoi semplicemente usare il = lorem() invece la funzione formula.
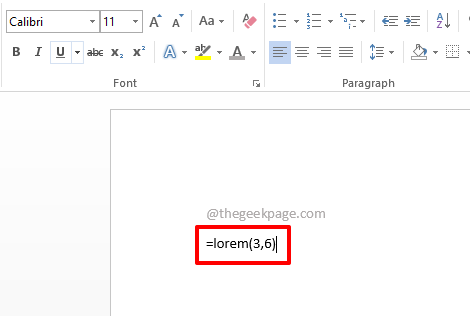
Passo 2: Colpire accedere key genererebbe il testo lorem nel tuo documento.

Sezione 3: Genera testo casuale usando la formula Rand.old()
Tutti ricordiamo il pangram Una veloce volpe marrone salta sopra il cane pigro. Se vuoi che questo testo venga generato, puoi usare il rand.vecchio() funzione.
Passo 1: Digitare o copia e incolla la seguente formula.
=rand.old(, )
Nota: Sostituire con il numero di paragrafi che vuoi e con il numero di frasi che vuoi in ogni paragrafo.

Passo 2: Colpire il accedere chiave e vedere la magia di persona!

Per favore, dicci nella sezione commenti se sei riuscito a generare con successo un testo casuale seguendo il nostro articolo.
Passo 1 - Scarica lo strumento di riparazione del PC Restoro da qui
Passo 2 - Fare clic su Avvia scansione per trovare e risolvere automaticamente qualsiasi problema del PC.


