Supponiamo che tu abbia un modello di tabella per registrare il numero di ferie per i dipendenti ogni mese. Per ogni dipendente potrebbe essere presente un documento Word. Quindi in ciascuno di questi documenti Word, potrebbe essere necessario inserire il suddetto modello di congedo.
Oppure potresti avere una tabella diversa con dati fissi e potresti dover inserire questa tabella in più posizioni in un unico documento o in più documenti. In entrambi i casi, copiare l'intera struttura della tabella e incollarla ogni volta può richiedere molto tempo.
Ma cosa succede se ti dicessimo che puoi assegnare una scorciatoia di parole chiave alla tua tabella in modo che ogni volta che inserisci questa parola chiave e premi il accedere chiave, la tabella viene inserita automaticamente nel documento? Bene, continua a leggere, se siete tutte orecchie!
Prerequisito
Per inserire automaticamente un modello di tabella digitando una parola chiave, la prima cosa di cui abbiamo bisogno è la tabella a cui deve essere assegnata una parola chiave di scelta rapida. Puoi creare qualsiasi tabella con qualsiasi formattazione come desideri. Di seguito è riportato un semplice modello di tabella utilizzato in questo articolo per spiegare la soluzione.

ANNUNCIO
Soluzione
Passo 1: passa il mouse sopra il modello di tabella per visualizzare il selettore di tabelle icona nell'angolo in alto a sinistra della tabella. Fare clic su di esso per Selezionare il intero tavolo.
Ora colpisci il FILE scheda dalla barra multifunzione in alto.

Passo 2: Sotto le Opzioni file, nella riquadro sinistro della finestra, fare clic su Opzioni.
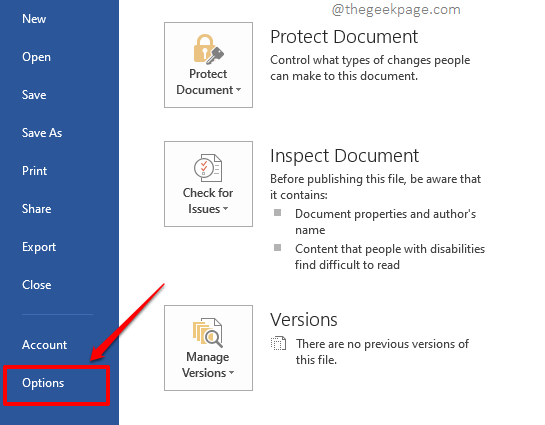
Passaggio 3: Ora la finestra per Opzioni di parole si aprirebbe prima di te.
Sul riquadro sinistro, clicca sul Prove scheda.
Ora sul riquadro di destra della finestra, sotto la sezione Opzioni di correzione automatica, fare clic sul pulsante con lo stesso nome.
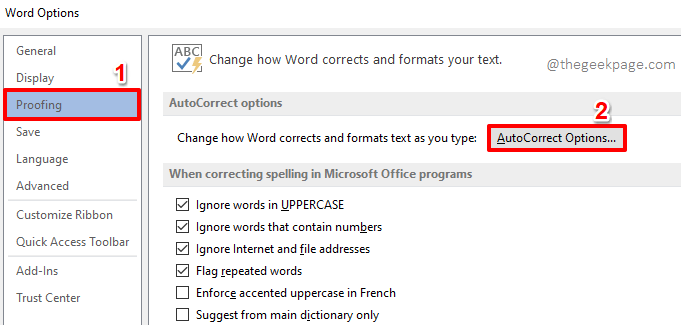
Passaggio 4: Sul Correzione automatica finestra, assicurati di essere alla Correzione automatica scheda.
La casella di controllo Sostituisci il testo durante la digitazione verrà automaticamente verificato. In caso contrario, controlla.
Sotto di esso, assicurati che il Radio pulsante contro formattatotesto viene scelto.
Adesso, digita una parola chiave come ti pare, contro il campo contrassegnato come 4 nello screenshot qui sotto. Questa sarà la scorciatoia per parola chiave assegnata al modello di tabella. Nell'esempio seguente, abbiamo scelto la parola chiave as geekPageTable.
Una volta che hai finito, premi il Aggiungere pulsante.

Passaggio 5: Se ora guardi l'elenco delle sostituzioni, puoi vedere che la tua tabella è assegnata alla parola chiave che hai digitato. Colpire il OK pulsante per procedere.

Quando torni al Opzioni di parole finestra, premere semplicemente il OK pulsante.
Passaggio 6: Ora, testiamo le nostre modifiche. Digita semplicemente la parola chiave che hai assegnato al tuo modello di tabella. Poiché la parola chiave che ho assegnato è geekPageTable, l'ho digitato. Oh, ricorda, i casi non contano. Puoi digitare geekPageTable o geekpagetable o geEkPageTable; La parola li tratta tutti stesso.
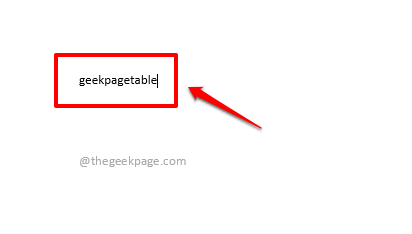
Passaggio 7: Colpire il accedere chiave e vedere la magia! Il tuo modello di tabella è ora inserito correttamente, sostituendo la tua scorciatoia di parole chiave.

Spero che l'articolo sia stato davvero illuminante e divertente da leggere!
Resta sintonizzato per altri trucchi, suggerimenti, hack e articoli pratici.
Passo 1 - Scarica lo strumento di riparazione del PC Restoro da qui
Passo 2 - Fare clic su Avvia scansione per trovare e risolvere automaticamente qualsiasi problema del PC.


