Il Maiuscoletto effect è un meraviglioso effetto font disponibile in MS Word. Converte le lettere maiuscole più piccole nel testo selezionato in lettere maiuscole piccole e carine. Questo effetto è estremamente utile se vuoi sottolineare che il testo è importante, ma non vuoi che il testo sembri urlare contro il lettore. Lo screenshot qui sotto fornisce una semplice anteprima di ciò che otterremo oggi.
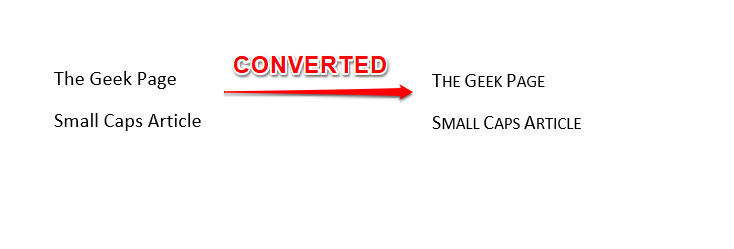
Ora che sai quanto sia interessante questo trucco, potresti morire dalla voglia di capire come padroneggiare questo trucco. Continua a leggere, allora!
Nota: Notare che verranno convertite solo le lettere minuscole e che le lettere maiuscole rimarranno tali.
ANNUNCIO
Sezione 1: Come scrivere maiuscoletto utilizzando i tasti di scelta rapida della tastiera
Questa è la soluzione più semplice che tu abbia mai trovato per convertire il tuo testo in maiuscolo. I tasti CTRL+MAIUSC+K agire come un tasto di commutazione per convertire il testo tra maiuscolo e normale. Vediamo i passaggi in dettaglio di seguito.
Passo 1: Primo seleziona il testo che vuoi convertire in maiuscolo.
Una volta selezionato il testo, premere i tasti CTRL+MAIUSC+K allo stesso tempo.
Questo è tutto. Il tuo testo dovrebbe ora essere convertito in maiuscolo.
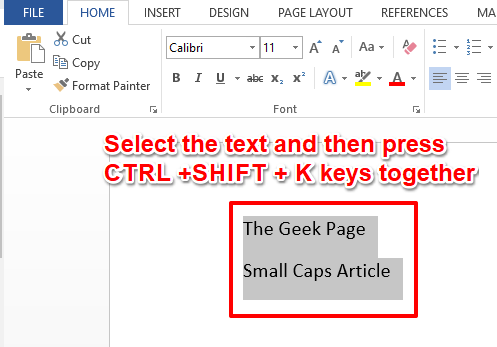
Passo 2: Se tu volessi tornare, devi solo selezionare il testo in maiuscoletto e quindi premere il CTRL+MAIUSC+K chiavi insieme proprio come hai fatto nel passaggio precedente. Sì, questi tasti agiscono effettivamente come un pulsante di commutazione. Non sei d'accordo?
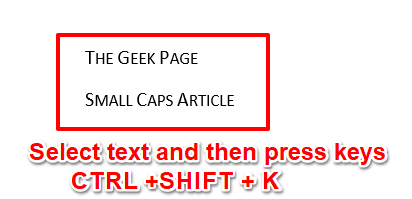
Sezione 2: Come scrivere maiuscoletto usando le opzioni dei caratteri
Se non sei soddisfatto del metodo di scelta rapida da tastiera, c'è un altro metodo che abbiamo in stock. Continua a leggere per scoprire il secondo metodo.
Passo 1: In primo luogo, seleziona il testo da convertire in maiuscoletto.
Colpire il CASA scheda dalla barra multifunzione in alto. Ora fai clic su Espansore icona contro il Font gruppo.

Passo 2: Questo aprirà il Font finestra delle opzioni.
Colpire il Font prima scheda in alto.
Come successivo, nella sezione Effetti, spunta la casella di controllo corrispondente all'opzione Maiuscoletto.
Questo è tutto. Colpire il OK pulsante per vedere l'effetto in azione.

Passaggio 3: Ora puoi vedere che il testo selezionato è ora convertito in maiuscoletto.

Passaggio 4: Se tu volessi tornare i cambiamenti, semplicemente selezionare il testo in maiuscolo, quindi premi il CASA scheda in alto.
Come successivo, fare clic su Espansore icona contro il gruppo Font ancora una volta, per aprire il Font finestra delle opzioni.

Passaggio 5: Sul Font finestra, deselezionare la casella di controllo corrispondente all'opzione Maiuscoletto. Colpire il OK pulsante una volta che hai finito.
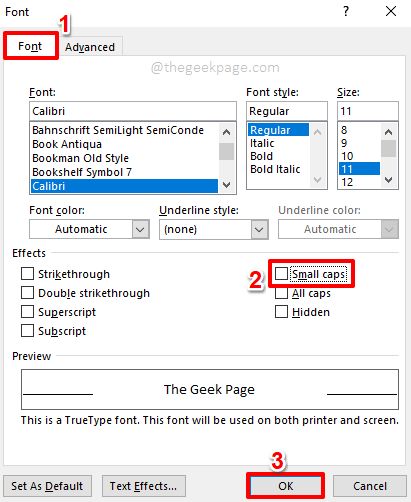
Passaggio 6: puoi vedere che le modifiche ora sono state ripristinate. Spero ti sia piaciuto leggere!

Per favore, dicci nella sezione commenti se hai dubbi su uno qualsiasi dei passaggi. Siamo sempre felici di aiutare!
Resta sintonizzato per altri incredibili hack, trucchi, suggerimenti e istruzioni. Buon Geek, Geek!


