Per utilizzare ChatGPT in Word, devi fare affidamento su componenti aggiuntivi di terze parti
- Se vuoi ChatGPT per Word, devi scaricare e installare componenti aggiuntivi di terze parti.
- Il processo di installazione è semplice e funziona sia per la versione desktop che per quella web.

XINSTALLARE CLICCANDO SUL FILE DI DOWNLOAD
Fortect è uno strumento di riparazione del sistema in grado di scansionare l'intero sistema alla ricerca di file del sistema operativo danneggiati o mancanti e sostituirli automaticamente con versioni funzionanti dal suo repository.
Potenzia le prestazioni del tuo PC in tre semplici passaggi:
- Scarica e installa Fortect sul tuo computer.
- Avvia lo strumento e Avvia la scansione
- Fare clic con il tasto destro su Riparazionee risolverlo in pochi minuti.
- 0 i lettori hanno già scaricato Fortect finora questo mese
ChatGPT sta diventando uno degli strumenti più utilizzati sul Web. Come sai, puoi utilizzare questo strumento per qualsiasi scopo e molti si stanno chiedendo come ottenere ChatGPT per Word.
Il chatbot AI è estremamente potente e la nuova versione è stata rilasciata di recente. Per saperne di più, leggi la nostra guida su ChatGPT 4 rispetto a ChatGPT 3.
Nella guida di oggi, ti mostreremo un paio di modi per utilizzare ChatGPT con il popolare elaboratore di testi, quindi iniziamo.
ChatGPT arriverà su Microsoft Office?
Sì, sembra che Microsoft abbia in programma di portare l'intelligenza artificiale in Office. Abbiamo scritto in precedenza su ChatGPT in Office 365, ma sfortunatamente non abbiamo alcuna informazione sulla data di uscita.
Anche se questa funzione non è ufficialmente disponibile, ci sono ancora modi per utilizzare l'intelligenza artificiale in Word.
Come posso ottenere ChatGPT per Word?
1. Usa il componente aggiuntivo Ghostwriter per la versione desktop
- Aprire Microsoft Word sul tuo computer.
- Avanti, vai a Inserire e scegli Ottieni componenti aggiuntivi.
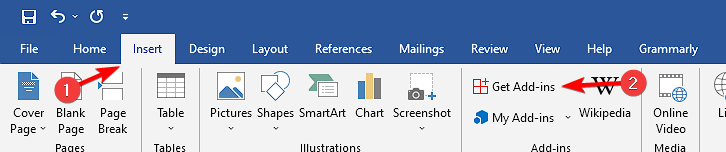
- Cercare Ghostwriter e clicca su Aggiungere Vicino a esso.

- Clic Continua.
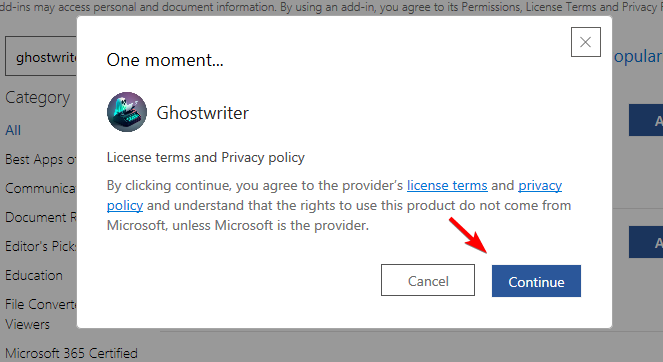
- Ora vai al Pagina del ghostwriter e acquistare la licenza.
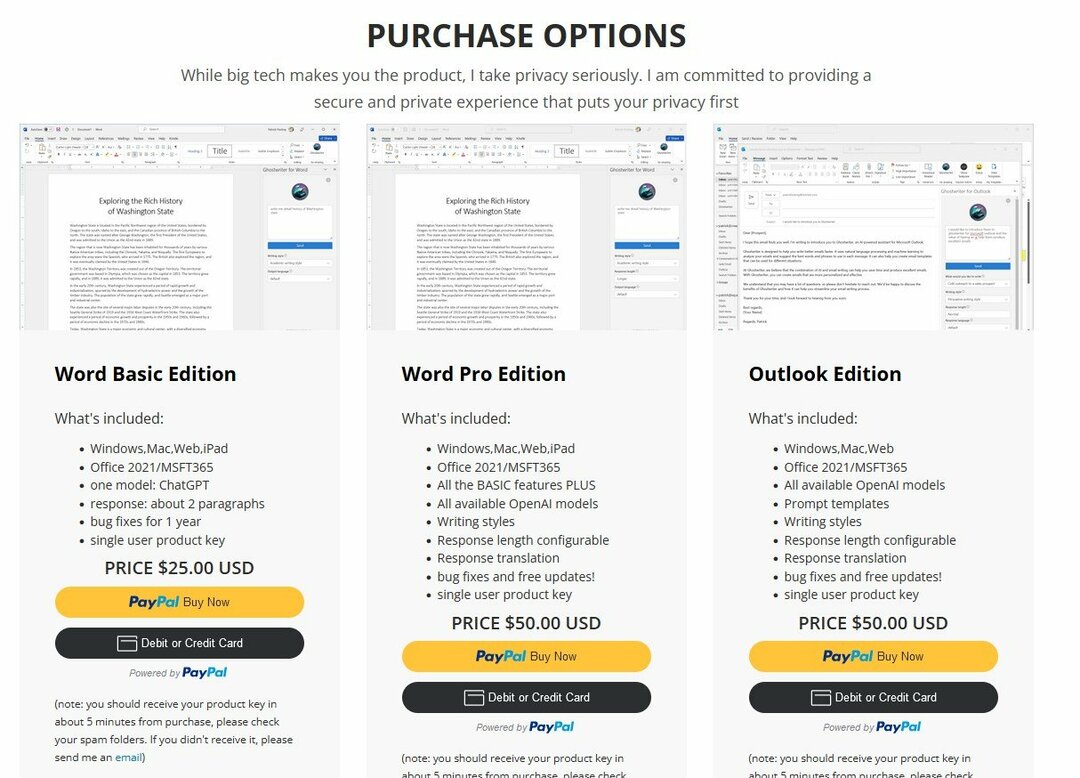
- Successivamente, vai al Apri pagina AIe registrati per ottenere la tua chiave API.
- Successivamente, apri Ghostwriter in Word e inserisci l'e-mail di acquisto e la chiave API nel file Prodotto sezione chiave. Infine, clicca su Convalidare.
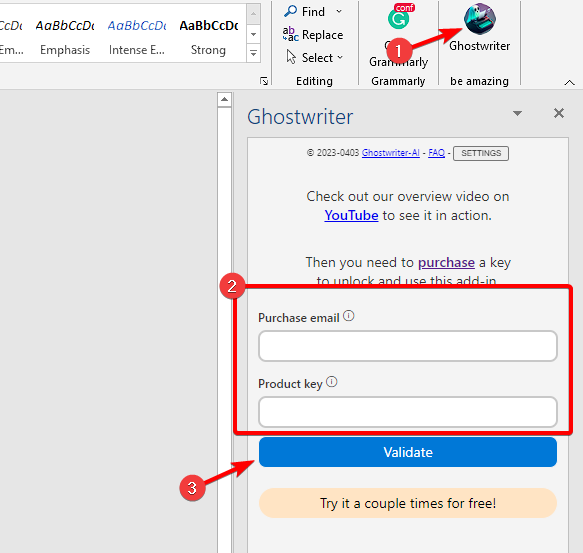
Dopo averlo fatto, inserisci la tua query e l'estensione farà il resto.
2. Usa il componente aggiuntivo Ghostwriter per la versione web
- Aprire Ufficio 365 nel tuo browser web.
- Seleziona un nuovo Documento.

- Vai a Componenti aggiuntivi e seleziona Altri componenti aggiuntivi. Se l'opzione Componenti aggiuntivi è disattivata, salva il documento e aprilo di nuovo.
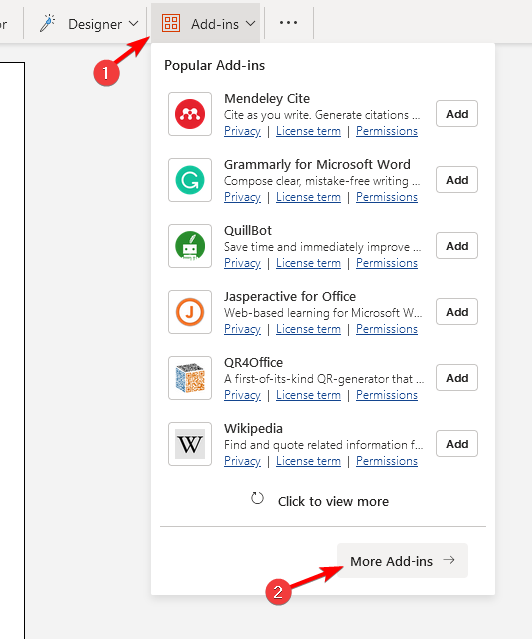
- Cercare Scrittore fantasma e clicca su Aggiungere pulsante.

- Clicca su Continua per procedere con l'installazione.
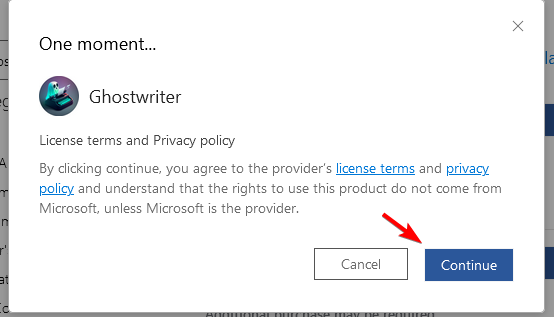
- Visitare il Pagina del ghostwriter e acquistare la licenza.
- Successivamente, vai al file Apri pagina AIe registrati per ottenere la tua chiave API.
- Inserisci l'e-mail di acquisto e la chiave API e fai clic su Convalidare.
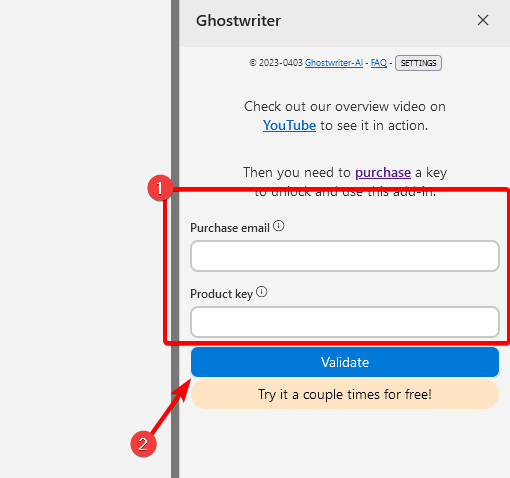
Successivamente, avrai ChatGPT disponibile in Word per il Web.
Come puoi vedere, ottenere ChatGPT per Word è semplice, ma sfortunatamente questa funzione non è gratuita e richiede una licenza prima di poterla utilizzare.
- Come accedere e utilizzare ChatGPT in Italia [Quick Bypass]
- Errore ChatGPT in Body Stream: che cos'è e come risolverlo?
- Correzione: l'iscrizione a ChatGPT è attualmente non disponibile Errore
- Fix: ChatGPT troppe iscrizioni dallo stesso IP
Microsoft ha anche in programma di portare l'intelligenza artificiale nella sua suite Office e non vediamo l'ora di provarla in azione, ma al momento questi sono gli unici metodi che ti consentono di utilizzare ChatGPT in Word.
Non sei un fan di ChatGPT? Nessun problema, eccone alcuni fantastici Alternative ChatGPT potresti voler provare.
Per cosa usi ChatGPT? Fateci sapere nella sezione commenti qui sotto.
Hai ancora problemi?
SPONSORIZZATO
Se i suggerimenti di cui sopra non hanno risolto il tuo problema, il tuo computer potrebbe riscontrare problemi di Windows più gravi. Ti suggeriamo di scegliere una soluzione all-in-one come Fortit per risolvere i problemi in modo efficiente. Dopo l'installazione, basta fare clic su Visualizza e correggi pulsante e quindi premere Avvia riparazione.


