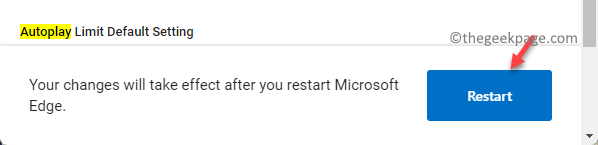Quando avvii il PC, puoi vedere diverse bellissime immagini di sfondo sulla schermata di blocco. A volte offre anche suggerimenti e mostra notifiche nel Centro operativo o nel menu Start. Questa è nota come funzionalità Windows Spotlight ed è disponibile su tutte le versioni di Windows 10. Sebbene Windows 10 abbia l'opzione per disabilitare i suggerimenti del menu Start, non offre aiuto per disabilitare le notifiche del Centro operativo.
Tuttavia, possiamo aiutarti ad abilitare o disabilitare Windows Spotlight su Action Center. Vediamo come.
Come abilitare la funzionalità Spotlight di Windows in Windows 10
Passo 1: Fare clic con il tasto destro su Inizio menu e selezionare impostazioni.
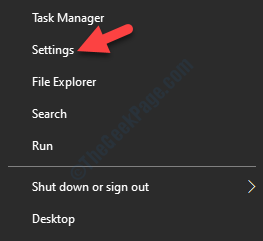
Passo 2: Nel impostazioni finestra, fare clic su Personalizzazione.
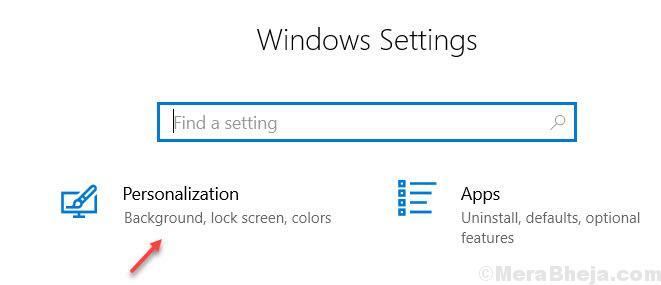
Passaggio 3: Quindi, seleziona il Blocca schermo sul lato sinistro del riquadro.
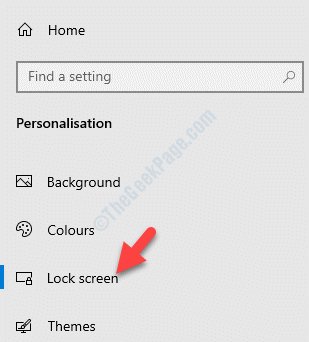
Passaggio 4: Ora vai sul lato destro della finestra e vai su sfondo sezione.
Selezionare Riflettori su Windows dal menu a discesa sottostante.

La funzionalità Windows Spotlight del tuo sistema Windows 10 è ora abilitata. Tuttavia, se desideri disabilitare la funzione, puoi seguire la procedura seguente.
Come disabilitare la funzionalità Spotlight di Windows in Windows 10
A volte è importante cancellare le notifiche per aumentare lo spazio. Vediamo come disabilitare la funzionalità Windows Spotlight.
Soluzione 1: utilizzo delle impostazioni di personalizzazione
Passo 1: Apri la finestra Impostazioni come mostrato nel metodo sopra> Personalizzazione > Blocca schermo >sfondo > imposta il campo su Immagine.
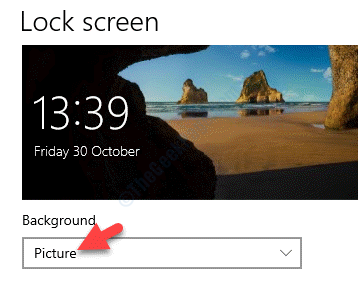
La funzionalità Windows Spotlight è ora disabilitata.
Se questo non funziona, puoi provare a modificare il registro.
Soluzione 2: modificando l'editor del registro
Prima di apportare modifiche all'editor del registro, assicurati di creare un backup dei dati del registro. Questo ti aiuterà a recuperare tutti i dati in caso di perdita di dati nel processo.
Passo 1: premi il Vinci + R tasti insieme sulla tastiera per aprire il Esegui comando.
Passo 2: Nel Esegui comando casella di ricerca, scrivi regedit.
Colpire ok per aprire il Editor del Registro di sistema finestra.

Passaggio 3: Nel Editor del Registro di sistema finestra, vai al percorso seguente:
HKEY_CURRENT_USER\SOFTWARE\Policies\Microsoft\Windows\CloudContent
Ora vai sul lato destro della finestra e fai clic con il pulsante destro del mouse su uno spazio vuoto. Selezionare Nuovo e poi seleziona Valore DWORD (32 bit).
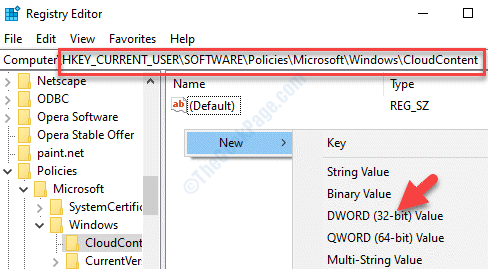
Passaggio 4: Rinomina il nuovo valore DWORD come Disabilita WindowsSpotlightOnActionCenter.

Passaggio 5: Fare doppio clic sul nuovo valore DWORD e si aprirà il Modifica valore DWORD (32 bit) finestra di dialogo.
Vai al Dati di valore campo e impostarlo su 1.
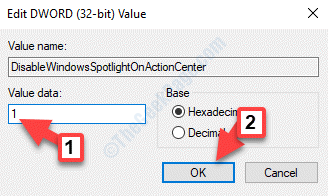
È tutto. Ora, la funzione Windows Spotlight è completamente disattivata.