Windows di solito tenta di chiudere automaticamente tutte le app aperte quando si tenta di spegnere o riavviare il PC. Tuttavia, se è presente un'app in corso o non salvata in background, impedisce l'arresto o il riavvio di Windows.
Quindi, quando vedi la schermata in cui Windows sta tentando di chiudere un'app aperta o un lavoro non salvato mentre provi a chiudere spegnere o riavviare il PC, è possibile scegliere di fare clic sul pulsante Riavvia comunque o Spegni comunque in at parte inferiore. Questo ti aiuterà a riavviare o spegnere il PC senza salvare il lavoro o chiudere le app.
Tuttavia, se non fai clic rapidamente sul pulsante, il tuo PC Windows annullerà la richiesta di riavvio o spegnimento. Quindi, vediamo come chiudere automaticamente le attività allo spegnimento, al riavvio o alla disconnessione.
Come attivare AutoEndTasks per l'utente corrente
Passo 1: premi il Tasto Windows + R insieme sulla tastiera per aprire il Correre scatola. genere regedit nella casella di ricerca e premi accedere.
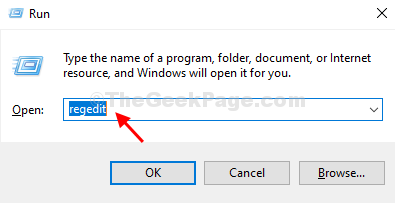
Passo 2: Nel Editor del Registro di sistema finestra, vai al percorso seguente:
HKEY_CURRENT_USER\Pannello di controllo\Desktop
Ora, sul lato destro del riquadro, fai clic con il pulsante destro del mouse, seleziona Nuovoe fare clic su Valore stringa.

Passaggio 3: Denominare il nuovo valore di stringa come AutoEndTasks.

Passaggio 4: Fare doppio clic su questo nuovo valore di stringa (AutoEndTasks) e modificare Dati di valore per 1. Colpire ok.

Ora riavvia il sistema per rendere effettive le modifiche. Windows non consentirà più alle app di impedire il riavvio, lo spegnimento o la disconnessione del PC.
*Nota - Questo metodo è efficace solo per l'utente corrente e non per nessun altro utente sul tuo sistema, il che significa che le app impediranno comunque ad altri utenti di spegnere o riavviare il sistema.
Metodo 2: Come attivare AutoEndTasks per tutti gli utenti
*Nota - Per consentire a Windows di chiudere automaticamente le attività all'arresto, al riavvio o alla disconnessione per tutti gli utenti, sono necessari i privilegi di amministratore.
Passo 1: Clicca sul Inizio sul desktop e digita regedit nella casella di ricerca. Ora, fai clic con il pulsante destro del mouse sul risultato e seleziona Esegui come amministratore.

Passo 2: Nel Editor del Registro di sistema finestra, vai al percorso seguente:
HKEY_USERS\.DEFAULT\Pannello di controllo\Desktop
Quindi, fare clic con il tasto destro sul lato destro del riquadro, selezionare Nuovoe fare clic su Valore stringa.

Passaggio 3: Denominare il nuovo valore di stringa come AutoEndTasks e colpisci accedere.
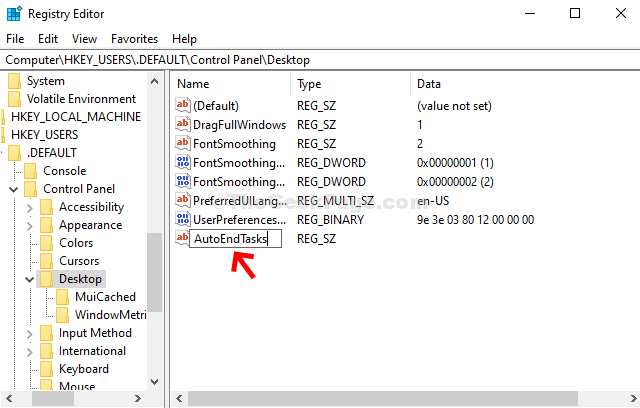
Passaggio 4: Fare doppio clic su questo nuovo valore di stringa (AutoEndTasks) e modificare Dati di valore campo a 1. Colpire OK.

Questo è tutto. Ora riavviare il sistema e le app non impediranno più il riavvio, lo spegnimento o la disconnessione del PC Windows 10.


