Mentre Microsoft non lascia nulla di intentato per rendere il suo sistema operativo più veloce con ogni aggiornamento, potresti volerlo più veloce per i tuoi motivi. Che si tratti di giochi o di registrazione e caricamento di video, potresti aver bisogno di un ulteriore aumento delle prestazioni e, fortunatamente, ci sono alcuni metodi con cui puoi ottenerlo. Anche se potresti non aspettarti prestazioni rivoluzionarie, le prestazioni aumentano in misura considerevole.
Puoi facilmente apportare alcune modifiche come disabilitare gli effetti visivi che rallentano considerevolmente il tuo PC. Possono essere le animazioni della barra delle applicazioni, le ombre del mouse, ecc. Quindi, indipendentemente dall'hardware utilizzato dal tuo sistema, queste piccole modifiche possono effettivamente velocizzare il tuo sistema in una certa misura. Vediamo come apportare le modifiche.
Soluzione: tramite le impostazioni di sistema avanzate tramite il pannello di controllo
Passo 1: Vai al Inizio pulsante sul desktop e digitare Pannello di controllo nel campo di ricerca. Fare clic sul risultato.

Passo 2: Nel Pannello di controllo finestra, impostare il Visto da campo a piccole icone. Ora, fai clic su Sistema.

Passaggio 3: Quindi, fai clic su Impostazioni avanzate di sistema.

Passaggio 4: Nel Proprietà di sistema finestra di dialogo, sotto Avanzate scheda, vai a Prestazione sezione e clicca su impostazioni.
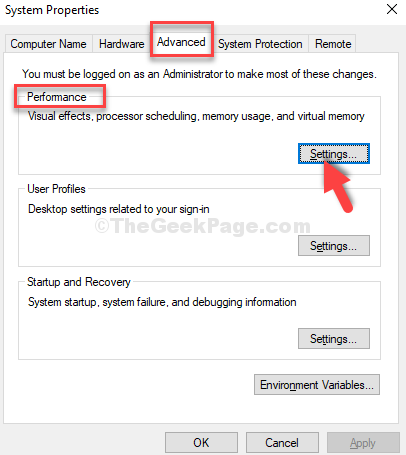
Passaggio 5: Successivamente, nel Opzioni di prestazione finestra di dialogo, sotto il Effetto visivos, fai clic sul pulsante di opzione accanto a Regola per le migliori prestazioni.

Passaggio 6: Ora vai su Scheda Avanzate e sotto il Memoria virtuale sezione, clicca su Modificare.

Passaggio 7: Nel Memoria virtuale finestra, deseleziona la casella accanto a Gestisci automaticamente le dimensioni del file di paging per tutti i driver e fai clic sul pulsante di opzione accanto a Formato personalizzato.
Ora, se la tua macchina è in esecuzione su 4 GB di memoria, i calcoli saranno i seguenti:
1 GB = 1024 MB Quindi, per 4 GB di RAM, dovrebbe essere = 1024 x 4 = 4.096 MB Ora, la dimensione iniziale del file di paging dovrebbe essere 1,5 volte la RAM totale. Quindi, per 4 GB di RAM, la dimensione iniziale (MB) = 1,5 x 4.096 = 6.144 MB; La dimensione massima dovrebbe essere 2 volte la dimensione iniziale della RAM. Quindi, per 4 GB di RAM, la dimensione massima (MB) = 2 x 6.144 = 12, 288 MB.
*Nota – Calcola il Dimensione iniziale e Taglia massima per il file di paging in base alla RAM del sistema.
Ora, qui impostiamo il Dimensione iniziale (MB) campo come 6.144 MB, e il Dimensione massima (MB) campo come 12.288 MB.
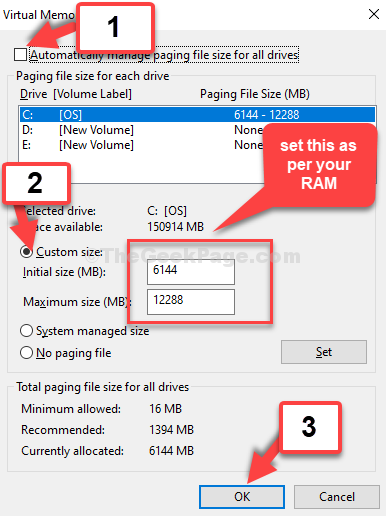
Di nuovo in Opzioni di prestazione finestra, fare clic su Applicare poi ok per salvare le modifiche ed uscire. Ora riavvia la macchina per rendere effettive le modifiche.
Noterai ora un notevole aumento delle prestazioni nel tuo sistema.


