Hai notato quei segni di spunta verdi su app, file e cartelle sul desktop nelle ultime versioni di Windows 10? Bene, il segno di spunta verde su un'app, un file o una cartella indica che è sincronizzato con OneDrive. Tuttavia, anche le persone in ritardo hanno notato delle x grigie su file, cartelle e app, causando loro preoccupazione.
Può essere qualcosa come la sincronizzazione con OneDrive si è interrotta in qualche modo, a causa dell'ultimo aggiornamento di Windows 10, a causa di Dropbox, Norton o altro. Anche se puoi provare a riavviare il computer, eseguire un avvio pulito o disinstallare il gioco Steam, è possibile che le x grigie ritornino. Allora, qual è la soluzione per ora?
La buona notizia è che esiste una soluzione piuttosto rapida per questo che risolve il problema per ora e in un modo molto più semplice che pensavamo. Vediamo come.
Soluzione 1: aggiornando l'app/file/cartella
Passo 1: Basta fare clic con il pulsante destro del mouse in qualsiasi punto del desktop in uno spazio vuoto e fare clic su ricaricare.

In alternativa, puoi anche fare clic in un punto qualsiasi del desktop in un'area vuota e premere F5 sulla tua tastiera.
Soluzione 2: facendo clic con il pulsante destro del mouse su quel particolare file
1. Appena clic destro sull'icona di quel particolare file con l'icona grigia.
2. Ora passa il mouse sopra aperto con e poi clicca su scegli un'altra app.
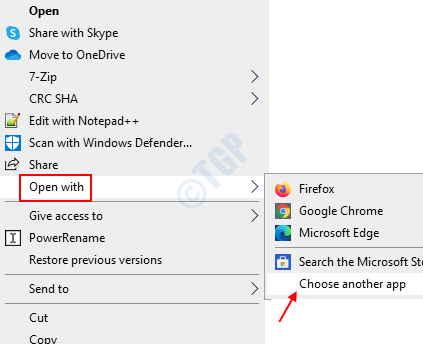
3. Ora, non devi cambiare la tua app predefinita, lascia semplicemente ciò che è già impostato. Basta fare clic su ok.
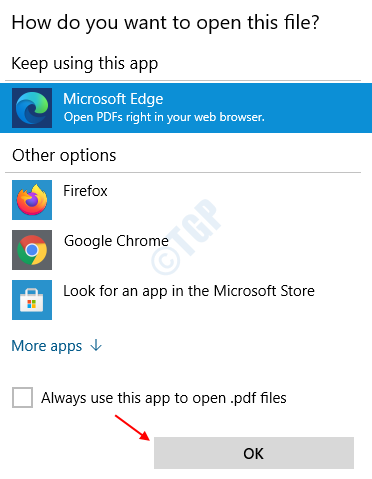
Ecco! E ora la x grigia dovrebbe essere scomparsa dall'app/file/cartella.
Soluzione 3: prova a disabilitare la sincronizzazione o a chiudere Onedrive
Se i metodi sopra indicati non aiutano affatto. Prova a uscire da OneDrive o a mettere in pausa la sincronizzazione. In alcuni casi causa anche un'icona x grigia.
1. Basta fare clic con il pulsante destro del mouse sull'icona di onedrive sulla barra delle applicazioni
2, fare clic con il tasto destro e scegliere le impostazioni.
3. Quindi fare clic su Sospendi sincronizzazione.
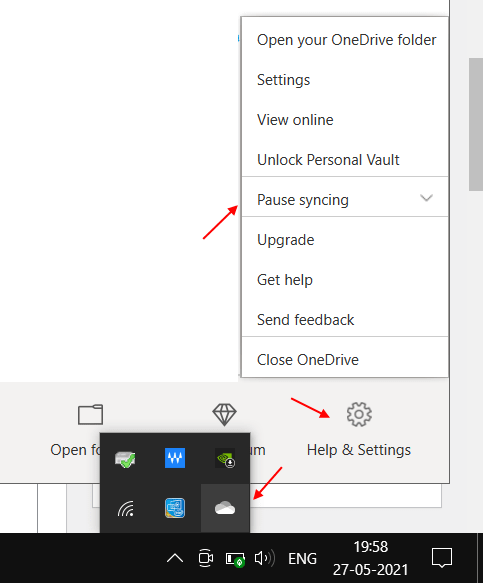
Nota: Alcuni utenti hanno segnalato che anche la disinstallazione di Dropbox ha risolto il problema.


