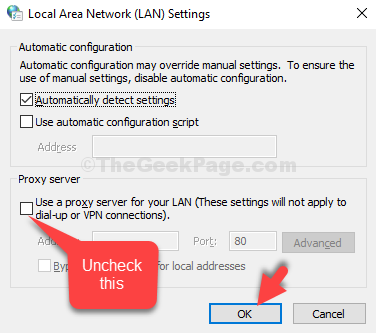Generalmente utilizziamo una VPN per le reti d'ufficio o per stabilire una connessione sempre più sicura con Internet. Sebbene la configurazione di una connessione VPN sia un gioco da ragazzi, possono esserci anche problemi ad essa associati. Molti utenti riscontrano un errore durante la connessione a una rete VPN (che aveva funzionato in precedenza) dicendo: "Non è stato possibile stabilire una connessione al computer remoto. Potrebbe essere necessario modificare le impostazioni di rete per questa connessione.”
Se stai riscontrando anche questo errore, niente di cui preoccuparsi in quanto può essere risolto facilmente. Vediamo come.
Soluzione 1: utilizzo di Gestione dispositivi
Passo 1: premi il Tasto Windows + X insieme sulla tastiera e seleziona Gestore dispositivi dal menu contestuale.

Passo 2: Nel Gestore dispositivi finestra, scorrere verso il basso ed espandere Adattatori di rete. Ora, fai clic con il pulsante destro del mouse su Miniporta WAN (SSTP) e seleziona Disinstalla dispositivo dal menù.
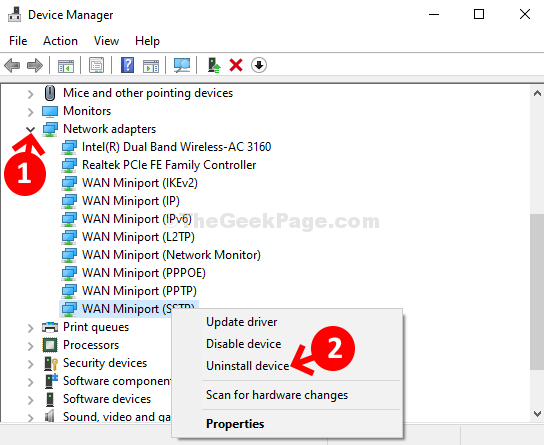
Passaggio 3: Ripeti lo stesso processo come mostrato in Passo 2 per Disinstalla dispositivo per tutti i Miniport elencati di seguito uno per uno:
- Miniporta WAN (PPTP)
- Miniporta WAN (PPPOE)
- Miniport WAN (monitor di rete)
- Miniporta WAN (L2TP)
- Miniporta WAN (IPv6)
- Miniporta WAN (IP)
- Miniport WAN (IKEv2)
Passaggio 4: Ora, fai clic su Azione scheda nella parte superiore della finestra e selezionare Scansione per modifiche hardware dal menu contestuale.
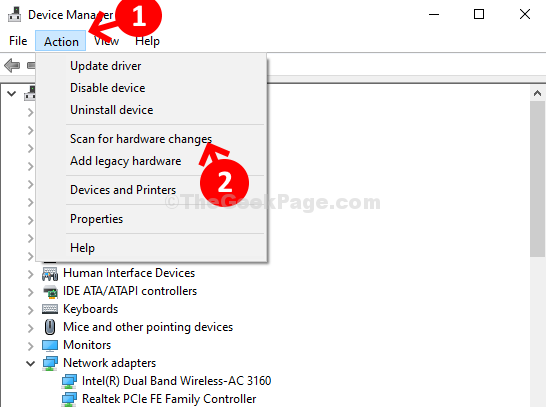
Questo reinstallerà di nuovo tutti i Miniport WAN come prima. Quindi, in pratica, li installa di recente e ora la tua VPN dovrebbe funzionare di nuovo.
Soluzione 2: disabilitare il proxy
1. stampa Tasto Windows + R per aprire la finestra dei comandi di esecuzione.
2. Scrivi inetcpl.cpl dentro e clicca ok.

3. Clicca su Connessioni Scheda dall'elenco delle schede in alto.
4. Ora, fai clic su Impostazioni LAN.

5. Assicurati che Usa un server proxy per la tua LAN è deselezionato.