Di amministratore
Visualizzazione di un avviso personalizzato sul tuo Accedere o bloccare schermo fornisce un modo semplice per avvisare gli utenti che utilizzeranno il sistema di alcuni avvisi importanti. Puoi anche visualizzare i tuoi dettagli di contatto in modo che se lasci il tuo laptop di fretta in un posto, le persone possono restituisci il tuo laptop visualizzando i tuoi dettagli di contatto nella schermata di blocco stessa (ovviamente il tuo sistema sarà bloccato ). Puoi anche mostrare un divertente o bel messaggio nella schermata di accesso per dare un tocco più personalizzato al tuo dispositivo. Pochissime persone sanno che questo è super facile e sicuro da fare. Di seguito è riportato un messaggio di esempio che ho visualizzato sul mio PC utilizzando questo trucco. Puoi visualizzare qualsiasi messaggio o i tuoi dettagli di contatto seguendo i passaggi indicati di seguito.
Passo 1 - Stampa Tasto Windows + r per aprire la casella di esecuzione ed entrare regedit dentro. Premi invio.

Passo 2 – Si aprirà l'editor del registro. Ora, nell'editor del registro, vai alla posizione indicata di seguito nel menu a sinistra dell'editor.
HKEY_LOCAL_MACHINE –> Software –> Microsoft –> Windows –> Versione corrente –> Politiche –> Sistema.

Passaggio 3 -Ora, nella parte destra ci sono due cose e cioè didascalia dell'avviso legale e testo dell'avviso legale.
Queste sono le due cose relative all'intestazione e al contenuto del messaggio di avviso.

Ora, fai doppio clic su entrambi gli elementi e inserisci i testi desiderati nei dati del valore come mostrato nella foto qui sotto.
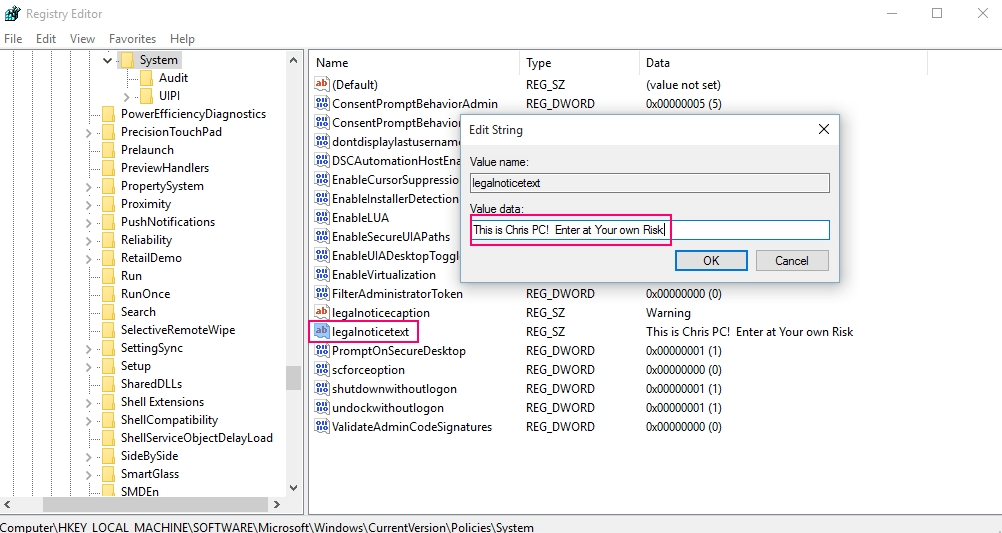
Nota: didascalia dell'avviso legale è l'intestazione del messaggio che si desidera visualizzare e avvisotesto è il corpo effettivo del messaggio.
Dopo aver inserito gli avvisi desiderati in entrambi gli elementi, fare clic su OK.
Passaggio 4 – Infine riavvia il computer per rendere effettive le modifiche.
Nota: se desideri rimuovere il messaggio di avviso, cerca lo stesso percorso, rimuovi i messaggi e riavvia il sistema.


