Quando accedi al tuo PC Windows 10, non trovi nessuno dei file salvati in precedenza sul desktop e invece viene visualizzato un messaggio di errore, "C:\Windows\system32\config\systemprofile\Desktop non è disponibile“. Ciò significa che la cartella del desktop è mancante o non è possibile accedervi. Naturalmente, ti farai prendere dal panico e ti chiederai se i tuoi file desktop sono stati tutti eliminati.
Tuttavia, c'è poco da preoccuparsi poiché questo è un errore comune e può essere facilmente risolto. Prima di provare la correzione è necessario verificare se il disco è collegato nel modo corretto. se la posizione è su questo PC, o controlla se Internet è connesso se la posizione è su una rete. Ma, se la posizione non viene rilevata, è probabile che venga eliminata.
Quindi, vediamo come risolvere questo problema.
Soluzione: utilizzare la stessa posizione del profilo di sistema
Passo 1: premi il Tasto Windows + E insieme sulla tastiera per aprire il Esplora file. Ora, vai alla posizione seguente passo dopo passo:
- C Drive
- finestre
- sistema32
- config
- profilo di sistema
*Nota: Se vedi un pop che dice che non sei autorizzato ad accedere alla posizione, fai semplicemente clic su
il Continua pulsante per continuare.
Passo 2: Ora, una volta raggiunta la posizione, fai clic con il pulsante destro del mouse in qualsiasi punto dello spazio vuoto a destra, fai clic su Nuovoe selezionare Cartella dal menu contestuale.
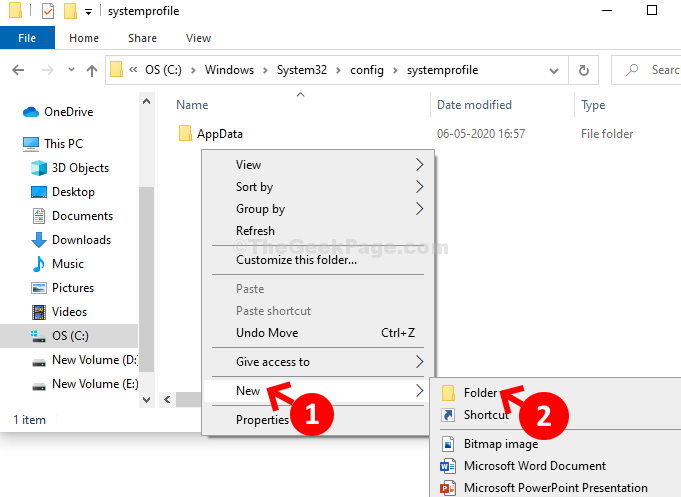
Passaggio 3: Assegna un nome alla nuova cartella come Desktop e basta. Riavvia il computer per recuperare la posizione sul desktop e i file salvati in precedenza.

Ma se i file del desktop sono danneggiati, puoi eseguire un controllo del disco.
Metodo 2: eseguire il controllo del disco per i file danneggiati
Passo 1: premi il Tasto Windows + E per aprire il Esplora file, clicca su Questo PC collegamento sul lato sinistro del riquadro, fare clic con il pulsante destro del mouse su C guida e seleziona Proprietà dal menù. Qui abbiamo selezionato OS (C:) poi Proprietà.
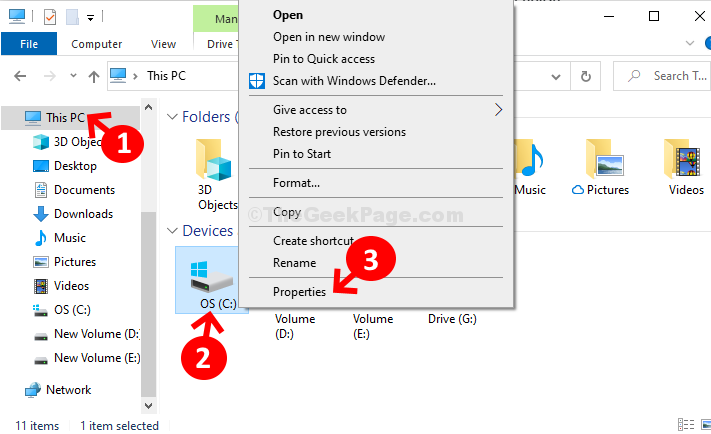
Passo 2: Nel Proprietà finestra, fare clic su Utensili scheda e fare clic su Dai un'occhiata pulsante.

Passaggio 3: Verrà visualizzato un messaggio con il nome, Controllo errori (sistema operativo (C:)). Clicca sul Scansione unità opzione.

Ora lascia che la scansione sia completata. Una volta fatto, mostrerà un prompt che dice "La tua unità è stata scansionata con successo"e hai finito.


