Gli script ci semplificano la vita. Invece di scrivere, compilare ed eseguire regolarmente gli stessi set di comandi, è molto più semplice creare uno script da soli ed eseguirlo semplicemente facendo doppio clic su di esso una volta. Tuttavia, esistono già alcune restrizioni che potrebbero bloccare lo script che hai scritto. Quindi, è meglio convertire il tuo script PowerShell in un file eseguibile. Sono migliori degli script in quasi ogni aspetto delle funzionalità ed è molto facile farlo.

Converti uno script PowerShell in eseguibile
Per convertire uno script PowerShell avrai bisogno della GUI PS2EXE sul tuo sistema.
1. Scarica PS2Exe-GUI sul tuo computer.
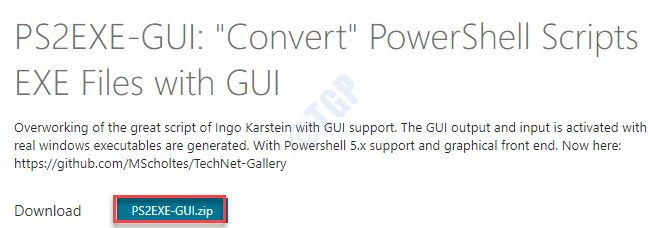
2. Una volta scaricato il file zip, estrai il file zip in una posizione a tua scelta.
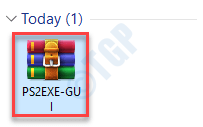
3. Dopo aver estratto i file, vai alla posizione in cui hai estratto i file.
4. Allora, devi doppio click sul "Win-PS2EXE“.

5. Una volta aperto Win-PS2EXE, fai clic su "…" oltre al 'File sorgente‘ per selezionare il file di script.

6. Seleziona lo script Powershell (.ps1) che desideri convertire in un file .exe sul tuo dispositivo.
7. Clicca su "Aperto“.
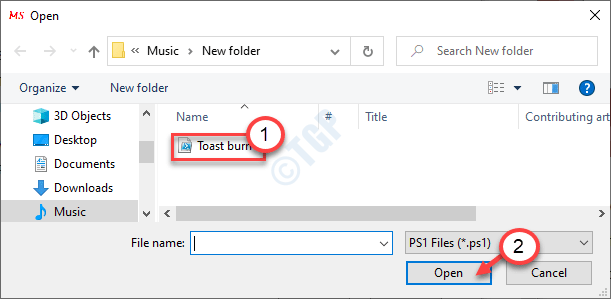
8. Quindi, fare clic su "…" oltre al 'File icona:' e navigare per trovare il file dell'icona.

9. Selezionare il file dell'icona e fare clic su "Aperto” per selezionare il file dell'icona.
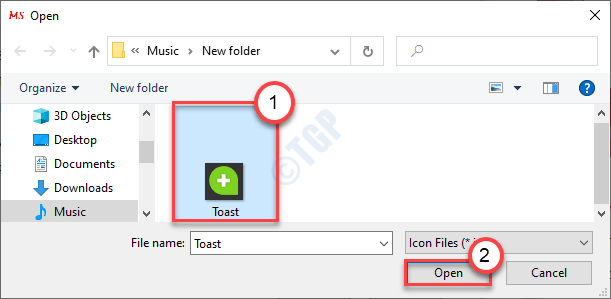
10. Tornando alla schermata di Win-PS2EXE, scrivi un nome nel campo 'File di destinazione:' scatola.
(Ad esempio: abbiamo chiamato il file "Targetfilescript".)
11. Infine, fai clic su "Compilare“.
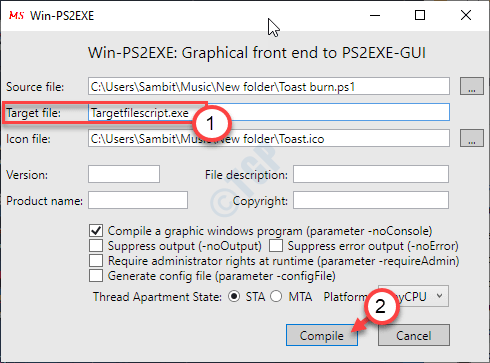
Il processo di compilazione verrà avviato ed eseguito nella schermata di PowerShell.
12. Una volta compilato, vedrai il messaggio "Premi Invio per uscire:" è apparso. Premi il "accedere” per terminare il processo.

Puoi trovare il tuo file eseguibile nella stessa posizione in cui hai lo script sul tuo computer.

Questo è tutto! Hai creato con successo un file eseguibile per il tuo script. Basta fare doppio clic sul nuovo eseguibile e farà la stessa cosa dello script. Gli strumenti di automazione sono migliori degli script e tendono ad avere meno restrizioni su di essi e ci sono meno possibilità di manomissione da parte di altri utenti di terze parti.


