Windows 10 è finalmente arrivato con alcune fantastiche funzionalità e apparentemente anche alcuni problemi tecnici. Il nuovo Windows 10 migliorato è intuitivo e condivide somiglianze con Windows 7 incluso il menu di avvio. È più veloce e si riprende rapidamente, è dotato di più funzioni di sicurezza ed è progettato per funzionare con il software esistente. Sebbene gestisca abbastanza bene l'applicazione esistente, presenta un errore di visualizzazione. Lo svantaggio del display ad alta risoluzione presente nel nuovo aggiornamento di Windows 10 è l'aspetto sfocato o sfocato caratteri . Diamo uno sguardo più approfondito al problema e alla sua soluzione.
Correzione 1 – Modifica manuale delle impostazioni di ridimensionamento
1. stampa Tasto Windows + I aprire impostazioni.
2. Clicca su sistema.
3. Clicca su Schermo dal menu di sinistra.
4. Clicca su Impostazioni di ridimensionamento avanzate.
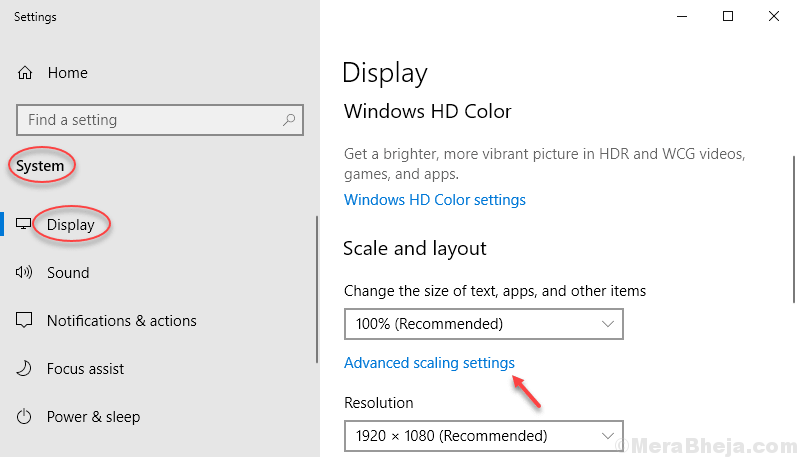
5. Ora, nella sezione ridimensionamento personalizzato, inserisci il fattore di ridimensionamento corrente. Quindi, se quello attuale è 100%, inserisci 100. Se è 125%, inserisci 125.
6. Clicca su Applicare.

Ora riavvia il computer per rendere effettive le modifiche.
Correzione 2: modifica delle impostazioni di visualizzazione per una particolare app
1. Cerca l'app specifica per la quale stai affrontando il problema del carattere sfocato nella casella di ricerca di Windows 10.
2. Fare clic con il tasto destro sull'app e scegliere aprire la destinazione del file.
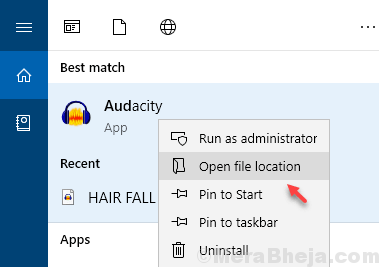
3. Fare clic con il tasto destro sull'app e fare clic su proprietà.
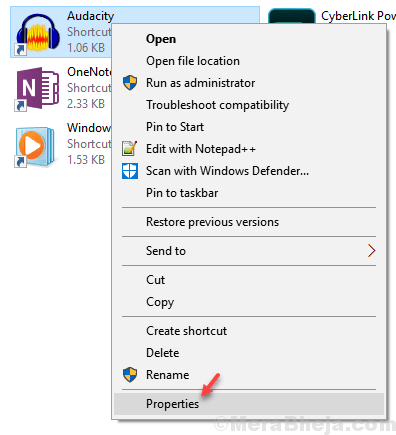
4. Clicca su Compatibilità tab.
5. Clicca su modificare le impostazioni DPI alti.
6. Dai un'occhiata Usa questa impostazione per risolvere i problemi di ridimensionamento per questo programma opzione.
7. Controlla anche Ignora comportamento di ridimensionamento Dpi elevati High opzione.
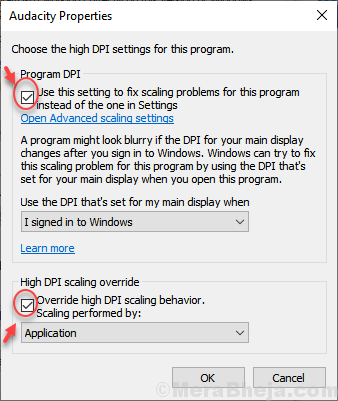
8. Clic ok e chiudi la finestra.
Fix 3 – Attraverso il pannello delle impostazioni
1. stampa Tasto Windows + I aprire impostazioni.
2. Clicca su sistema.
3. Clicca su Schermo dal menu di sinistra.
4. Clicca su Impostazioni di ridimensionamento avanzate.
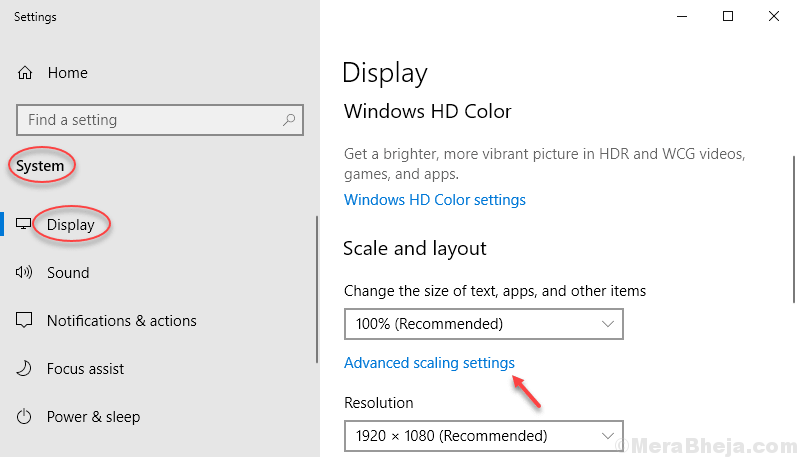
5. Attiva Consenti a Windows di riparare le app in modo che non siano sfocate.

correzione 4 – Utilizzo del pannello di controllo
1. stampa Tasto Windows + tasto R insieme per aprire correre casella di comando.
2. Scrivi sysdm.cpl dentro e clicca ok.

3. Ora, fai clic su Avanzate scheda.
4. Clicca su impostazioni sotto prestazione sezione.
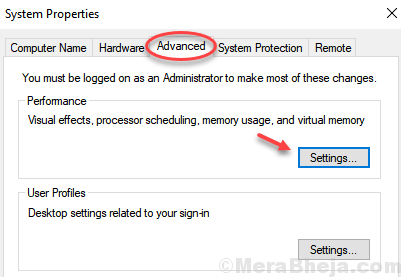
5. Ora scegli Regola per il miglior aspetto.
6. Clicca su Applicare.
correzione 5 – Utilizzo di cleartype
1. Ricerca ClearType font. Fare clic sul risultato della ricerca per aprirlo.
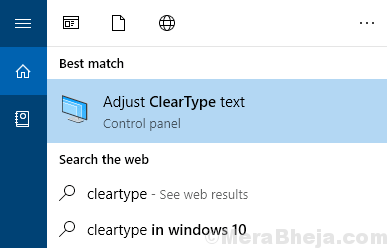
2. Assicurati che Attiva Cleartype l'opzione è selezionata e fai clic su Il prossimo.
3. Segui le istruzioni sullo schermo per decidere quale carattere ti sembra migliore per impostare il carattere migliore per te.
Alcuni utenti potrebbero ancora riscontrare problemi con Windows 10 per le scarse funzionalità di visualizzazione. In primo luogo molti testi, icona, la decorazione delle finestre è piuttosto dura per gli occhi nei display ad alta risoluzione poiché tendono a sfocarsi. In secondo luogo, alcune icone del desktop non vengono ridimensionate correttamente su display DPI elevati. Il problema si verifica quando si dispone di uno schermo con una risoluzione di 1920 x1080 o superiore. L'impostazione dell'alta risoluzione fa sì che caratteri diventare sfocato/sfocato.

