כידוע, המסך נכבה אוטומטית כאשר המערכת במצב סרק במשך זמן מסוים. זה יופעל כאשר מתגלה פעולה כלשהי (עכבר, לחיצה על המקלדת / ריחוף).
משום מה, אם ברצונך להגדיל או להקטין את זמן ההמתנה, Windows מספק לך אפשרות להגדיר את מרווח הזמן. אם היא רואה שהמערכת במצב סרק למשך זמן זה, היא מכבה את התצוגה. יש לך אפשרות להגדיר את מרווח הזמן הזה,
- כאשר המערכת מפעילה סוללה
- כאשר המערכת מחוברת לחשמל
במאמר זה, הבה נראה דרכים שונות לעשות זאת.
שיטה 1: מתוך ההגדרות
שלב 1: פתח את חלון הפעלה באמצעות קיצור הדרך חלונות + r.
שלב 2: הקלד את הפקודה הגדרות ms: powersleep ולחץ על OK

שלב 3: בהגדרות -> חלון הפעלה ושינה שנפתח, תחת מָסָך סָעִיף
בחר את מרווח הזמן תַחַת על הסוללה, כבה לאחר סָעִיף
1. לחץ במקום כלשהו בתיבה.
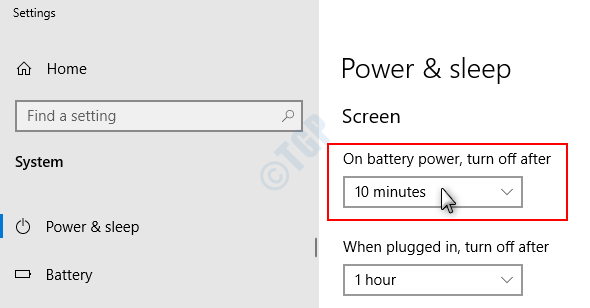
2. תפריט מופיע עם מרווחי זמן שונים, לחץ על מרווח הזמן לבחירתך.
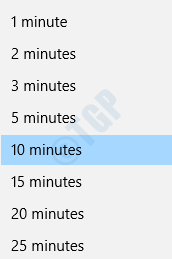
בחר את מרווח הזמן תַחַת כשאתה מחובר לחשמל, כבה אותו לאחר סָעִיף
1. לחץ במקום כלשהו בתיבה.
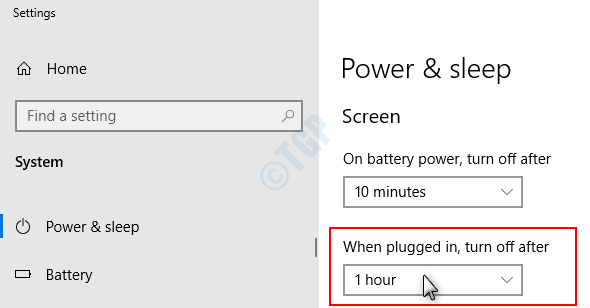
2. תפריט מופיע עם מרווחי זמן שונים, לחץ על מרווח הזמן לבחירתך.
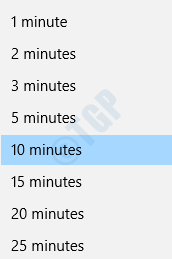
זהו זה. מרווח הזמן שנבחר מוגדר והתצוגה נכבית אוטומטית אם המערכת אינה פעילה לפרק הזמן שהוגדר.
הערה:
עבור שולחנות עבודה שאין להם סוללה, אתה רואה אפשרות אחת בלבד.
שיטה 2: מלוח הבקרה -> הגדרות תוכנית צריכת חשמל
שלב 1: פתח את חלון הפעלה בלחיצה על המקשים חלונות + r יַחַד.
שלב 2: הקלד את הפקודה שליטה / שם של מיקרוסופט. אפשרויות צריכת חשמל ולחץ על OK

שלב 3: מחלון אפשרויות צריכת החשמל, בחר בחר מתי לכבות את התצוגה מצד ימין.

שלב 4: בחלון המופיע, תחת כבה את המסך כּוֹתֶרֶת
בחר את מרווח הזמן תַחַת על בטריה
- לחץ במקום כלשהו בתיבה, תפריט נפתח מופיע
- לחץ על מרווח הזמן הנדרש
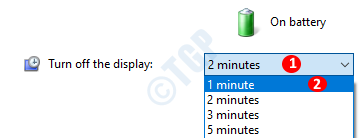
בחר את מרווח הזמן תַחַת מחובר
- לחץ במקום כלשהו בתיבה, תפריט נפתח מופיע
- לחץ על מרווח הזמן הנדרש

הערה:
עבור שולחנות עבודה שאין להם סוללה, אתה רואה אפשרות אחת בלבד.
שיטה 3: מתוך הגדרות תוכנית חשמל מתקדמות
שלב 1: כדי לפתוח את חלון הפעלה, לחץ על המקשים חלונות + r יַחַד.
שלב 2: הקלד את הפקודה control.exe powercfg.cpl,, 3 ולחץ בסדר כפי שמוצג מטה

שלב 3: בחלון אפשרויות צריכת החשמל, גלול מטה ואתר לְהַצִיג אוֹפְּצִיָה.
1. לחץ פעמיים על לְהַצִיג להרחיב ולבחון את האפשרויות.
2. לחץ פעמיים על כבה את התצוגה לאחר
הערה: על מנת להתרחב, אתה יכול אפילו לבחור ללחוץ על + סימן ממש לפני כדי להציג או לכבות את התצוגה אחרי

בחר את מרווח הזמן ל על בטריה אוֹפְּצִיָה
- לחץ על על בטריה
- בחר את מרווח זמן נדרש
- לחץ על להגיש מועמדות
- ללחוץ בסדר

בחר את מרווח הזמן ל מחובר אוֹפְּצִיָה
- לחץ על מחובר
- בחר את מרווח זמן נדרש
- לחץ על להגיש מועמדות
- ללחוץ בסדר

הערה:
עבור שולחנות עבודה שאין להם סוללה, אתה רואה אפשרות אחת בלבד.
שיטה 4: משורת הפקודה
שלב 1: על ידי החזקת חלונות + r מקשים יחד, פתח את חלון ההפעלה
שלב 2: הקלד בחלון שנפתח cmd ולחץ בסדר

שלב 3: בחלון שורת הפקודה,
כדי לשנות את הערך של כבה את התצוגה לאחר הסוללה, הפעל את הפקודה הבאה
powercfg -change -monitor-timeout-dc
לדוגמא, אם אנו רוצים שהמחשב יכבה את התצוגה שלו אם הוא מזהה חוסר פעילות למשך 15 דקות כשהוא פועל על בטריה, אנו יכולים לשנות את הפקודה באופן הבא
powercfg -change -monitor-timeout-dc 15

הערה:
תוכל גם להשתמש בפקודה הבאה כדי לבצע את השינויים:
powercfg / SETDCVALUEINDEX SCHEME_CURRENT SUB_VIDEO VIDEOIDLE <מרווח זמן בשניות>
לדוגמא, אם ברצוננו להגדיר את מרווח הזמן ל- 30 דקות (1800 שניות), אנו יכולים לעשות זאת באמצעות הפקודה הבאה
powercfg / SETDCVALUEINDEX SCHEME_CURRENT SUB_VIDEO VIDEOIDLE 1800

דרך נוספת להנפיק את אותה פקודה תהיה:
powercfg / SETACVALUEINDEX SCHEME_CURRENT 7516b95f-f776-4464-8c53-06167f40cc99 3c0bc021-c8a8-4e07-a973-6b14cbcb2b7e <מרווח זמן בשניות>
לדוגמא, אם ברצוננו להגדיר את מרווח הזמן ל- 30 דקות (1800 שניות), אנו יכולים לעשות זאת באמצעות הפקודה הבאה
powercfg / SETACVALUEINDEX SCHEME_CURRENT 7516b95f-f776-4464-8c53-06167f40cc99 3c0bc021-c8a8-4e07-a973-6b14cbcb2b7e 1800
כדי לשנות את הערך של כבה את הצג לאחר חיבורו לחשמל, הפעל את הפקודה הבאה
powercfg -change -monitor-timeout-ac
לדוגמא, אם אנו רוצים שהמחשב יכבה את התצוגה שלו אם הוא מזהה חוסר פעילות למשך 15 דקות כשהוא מחובר לחשמל, אנו יכולים לשנות את הפקודה באופן הבא.
powercfg -change -monitor-timeout-ac 15

הערה:
תוכל גם להשתמש בפקודה הבאה כדי לבצע את השינויים:
powercfg / SETACVALUEINDEX SCHEME_CURRENT SUB_VIDEO VIDEOIDLE <מרווח זמן בשניות>
לדוגמא, אם ברצוננו להגדיר את מרווח הזמן ל- 30 דקות (1800 שניות), אנו יכולים לעשות זאת באמצעות הפקודה הבאה
powercfg / SETACVALUEINDEX SCHEME_CURRENT SUB_VIDEO VIDEOIDLE 1800

דרך נוספת להנפיק את אותה פקודה תהיה:
powercfg / SETACVALUEINDEX SCHEME_CURRENT 7516b95f-f776-4464-8c53-06167f40cc99 3c0bc021-c8a8-4e07-a973-6b14cbcb2b7e <מרווח זמן בשניות>
לדוגמא, אם ברצוננו להגדיר את מרווח הזמן ל- 30 דקות (1800 שניות), אנו יכולים לעשות זאת באמצעות הפקודה הבאה
powercfg / SETACVALUEINDEX SCHEME_CURRENT 7516b95f-f776-4464-8c53-06167f40cc99 3c0bc021-c8a8-4e07-a973-6b14cbcb2b7e 1800
שיטה 5: מ- PowerShell
שלב 1: על ידי החזקת המקשים חלונות + r יחד, פתח את חלון ההפעלה
שלב 2: הקלד בחלון שנפתח פגז כוח ולחץ בסדר
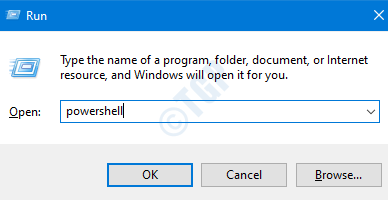
שלב 3: בחלון PowerShell, הפעל את אותן פקודות כמו ב- שלב 3 משיטה 4.
ה powercfg ניתן להשתמש בפקודות ששימשו בשורת הפקודה גם ב- PowerShell.
זה הכל. תודה שקראת.


