הבעיה עם פיגורי עכברים וגמגומים אינה דבר חדש ב- Windows 11. כל גמגומי העכבר והפיגור שהמשתמשים התמודדו איתם ב- Windows, נוטים לחזור לרדוף אותם שוב. אז העכבר מגמגם או נראה פחות מגיב, אל תדאג. יש לנו כמה טריקים פשוטים מאוד לפתור בעיה זו. פשוט עקוב אחר הפתרונות שהזכרנו כאן והעכבר שלך יפעל כרגיל כפי שהיה לפני השדרוג ל- Windows 11.
אבל לפני שאתה קופץ לפתרונות העיקריים, נסה את הטריקים המהירים האלה.
דרכים לעקיפת הבעיה –
1. בדוק את העכבר עם כל מחשב נייד או מחשב אחר שיש לך.
2. נסה לחבר את העכבר ליציאת USB אחרת במערכת שלך. בדוק אם זה מקטין את הפיגור או לא.
תיקון 1 - השבת שבילי עכבר
שבילי העכבר במחשב שלך עלולים לגרום לגמגום עכבר זה או להתעכבות עכברים.
1. בהתחלה, לחץ על מקש Windows+R. מפתחות יחד.
2. לאחר מכן, הקלד "main.cpl"והכה להיכנס.

פעולה זו תפתח את חלון אפשרויות העכבר.
3. לאחר מכן, עבור אל "אפשרויות מצביעכרטיסייה ".
4. כאן תוכלו למצוא את 'רְאוּת'קטע. רַק בטל את הסימון ה "הצג שבילי מצביע" קופסא.

5. לבסוף, לחץ על "להגיש מועמדות"ו"בסדר"כדי לשמור את השינויים האלה.

פעולה זו תשבית את שבילי מצביע העכברים במערכת שלך אך היא תפתור את הבעיה של גמגום ופיגור עכברים. בדוק אם זה עובד.
תיקון 2 - הסר וחבר מחדש (עבור עכבר Bluetooth)
אם אתה משתמש בעכבר בלוטות ', תוכל להסיר ולחבר את העכבר מחדש.
1. הקש על מקש Windows+I מפתחות יחד.
2. לאחר מכן, עבור אל "Bluetooth ומכשירים"בצד שמאל.
3. כאן תבחין בכל המכשירים המחוברים. הקלק על ה שלושה בר התפריט של עכבר ה- USB המחובר.
4. פשוט לחץ על "הסר מכשיר“.

5. בהמשך, לחץ על "כן"כדי לאשר את ההסרה.

פעולה זו תסיר את התקן Bluetooth מהמערכת שלך.
6. לאחר שהסרת את המכשיר, לחץ על "הוסף מכשיר”בצד ימין כדי להוסיף את עכבר ה- Bluetooth שוב.
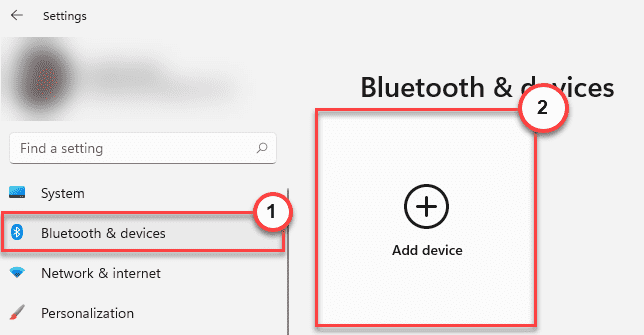
8. כעת, בחר את "בלוטות"מכשיר להוספתו.
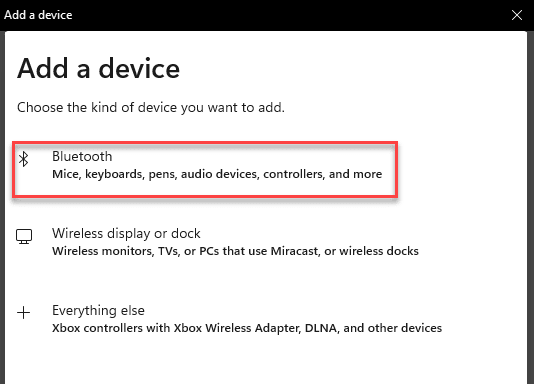
9. פשוט הקש על מכשיר ה- Bluetooth שלך כדי להוסיף אותו למחשב שלך.
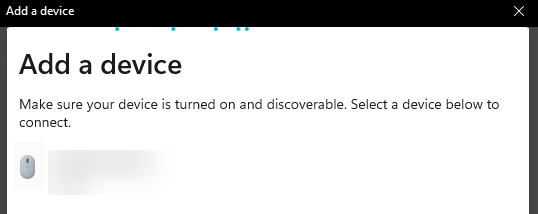
10. המתן מספר שניות עד שהוא מוסיף את מכשיר ה- Bluetooth.
11. לחץ על "בוצע"ברגע שתסיים.

נסה את התקן ה- Bluetooth המחובר. זה אמור לפתור את הבעיה.
תיקון 4 - הסר והתקן מחדש מנהלי התקנים של עכברים
תוכל להסיר ולהתקין מחדש מנהלי התקנים של עכברים.
1. הקש על מקש Windows+R..
2. הקלד "devmgmt.msc"והכה להיכנס.

3. כאשר מנהל ההתקנים נפתח, הרחב את "עכברים ומכשירי הצבעה אחרים"סעיף.
4. לאחר מכן לחץ באמצעות לחצן העכבר הימני על מכשיר העכבר ולחץ על "הסר את ההתקן“.
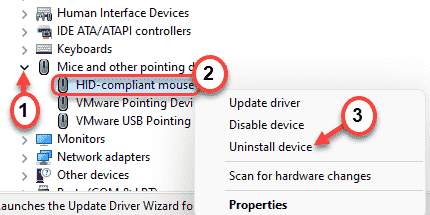
5. לחץ על "כן"להסרת התקנת מנהל ההתקן של העכבר מהמחשב שלך.
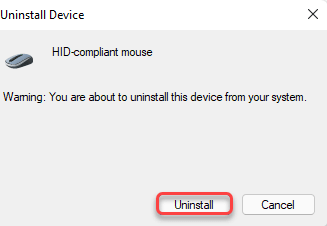
לאחר הסרת ההתקנה של מנהל ההתקן של העכבר, פשוט סגור הכל והפעל מחדש את המחשב.
תיקון 5 - השבת הגדרות סנכרון אדפטיביות
אם אתה משתמש בצג התומך ב- NVIDIA Adaptive Sync (Freesync), אתה עלול להתמודד עם בעיה זו של גמגום עכברים. השבתה אמורה לתקן את זה.
1. לחץ על סמל Windows והקלד "לוח הבקרה של NVIDIA“.
2. לאחר מכן, לחץ על "לוח הבקרה של NVIDIA"בתוצאות החיפוש.

2. ברגע שהוא נפתח, חפש את "הגדר G-Sync"מהחלונית השמאלית בקטע 'תצוגה'.
3. לאחר מכן, בטל את הסימון התיבה "אפשר G-Sync, G-Sync תואם”אופציה.
לאחר מכן, סגור את לוח הבקרה של NVIDIA. זה אמור לעצור את הפיגורים והגמגומים של העכבר.
תיקון 6 - הפחת את קצב האיחוד
נראה ש- Windows 11 עדיין לא הסתגל לכל הגדרות הנוזלים של עכבר יוקרתי שיש להציע. אם לעכבר יש קצב איגום מעל 500 הרץ, נראה שתנועות העכבר מפגרות משמעותית.
אתה יכול לבדוק את קצב האיחוד של העכבר שלך באמצעות בודק קצב העכברים כְּלִי. בצע את השלבים הבאים כדי לבדוק את קצב איגום העכברים -
1. חלץ את "מוסר" רוכסן.

2. הַבָּא, לחץ לחיצה כפולה על "מוסר"כלי להפעלה.
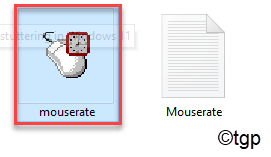
3. לאחר מכן, הזז את העכבר בתיבה שאומרת "הזז את העכבר!“.
4. בדוק את שיעור הצבירה הממוצע מתוך "מְמוּצָע" קופסא.
5. לאחר מכן, לחץ על "בסדר“.

סגור את בודק קצב העכברים כְּלִי.
אם אתה רואה שקצב איגירת העכברים הממוצע הוא יותר מ- 500 הרץ, עליך להקטין אותו באופן ידני.
ניתן להתאים את קצב איגום העכברים באמצעות כלי השירות המסופק על ידי יצרן העכבר. כל שעליך לעשות הוא לבחור בכל קצב איגום מתחת ל- 500 הרץ כדי להיפטר מבעיה זו.
טיפים נוספים –
1. אם לעכבר שלך יש אפשרות לשנות את הגדרות ה- DPI, הגדל את ה- DPI של העכבר. זה יאפשר לך להזיז את מצביע העכבר שלך רק בעזרת גרירה פיזית של העכבר. תהליך זה מפחית משמעותית פיגורי עכברים, גמגומים וכו '.
2. בתים נוטים להאט לאורך שנים של שימוש בגלל בלאי טבעי. השהייה, הגמגום עלולים לגרום מגורם זה. במקרה כזה, אנו ממליצים להשתמש בעכבר חדש.


