חלפו הזמנים שבהם נהגת לצפות בסרטים שלך בטלוויזיה הגדולה. היה קל להציב טיימר כדי לכבות גם את הטלוויזיה שלך, אם תירדם. אבל עם התערבותם של מחשבים ניידים, טלוויזיות הן סיפורים ישנים מכיוון שאתה יכול לצפות בסרטים בקלות רבה יותר במחשבים הניידים שלך. עבור רבים, תכונת טיימר השינה במחשבים ניידים יכולה להרגיש כמו משימה קשה. אבל מה אם נגיד לך שאתה יכול להגדיר טיימר שינה במחשב הנייד שלך אפילו יותר מאשר להגדיר אותו בטלוויזיה שלך?
מאמר זה עוסק באיך אתה יכול בקלות להגדיר כיבוי מתוזמן ב-Windows 11 שלך, כך שתוכל להירדם בצפייה בסרטים, מבלי לפחד לרוקן את הכוח.
תוכן העניינים
כיצד לכבות אוטומטית את Windows שלך לאחר תקופה מסוימת באמצעות CMD
שלב 1: הפעל את לָרוּץ חלון על ידי לחיצה על Win + R מפתחות יחד. הקלד cmd ופגע להיכנס מקש כדי להפעיל את שורת הפקודה.

שלב 2: בחלון שורת הפקודה, הקלד את הפקודה הבאה ופגע להיכנס מַפְתֵחַ.
כיבוי -ס -ת
הערה: בפקודה מופיע הזמן בשניות. אם אתה רוצה לתזמן את הכיבוי לאחר שעה, אתה יכול לתת את פרמטר הזמן כ-3600.
לדוגמה: כיבוי -s -t 3600
כעת תקבל הודעה קופצת האומרת שהמערכת שלך תכבה תוך 60 דקות. זהו זה. תזמנת בהצלחה את הכיבוי האוטומטי שלך.
הערה: - אם זה לא עובד אתה יכול להשתמש בפקודה שניתנה למטה
כיבוי /s /t 3600

כיצד לבטל את הכיבוי המתוכנן באמצעות CMD
אם תזמנת כיבוי ותשנה את דעתך מאוחר יותר, תמיד תוכל לבטל את משימת הכיבוי. בצע את השלבים הבאים כדי לעשות זאת בקלות באמצעות cmd.
שלב 1: הקש על המקשים Win + R יחד כדי להשיק את לָרוּץ חַלוֹן. כדי לפתוח את שורת הפקודה, הקלד cmd ופגע להיכנס מַפְתֵחַ.

שלב 2: בתור הבא, הקלד או העתק והדבק את הפקודה הבאה ופגע ב להיכנס מַפְתֵחַ.
כיבוי -א
לאחר ביצוע הפקודה, תראה הודעה קופצת האומרת שהכיבוי המתוכנן שלך מבוטל.

כיצד לכבות אוטומטית את Windows שלך לאחר תקופה מסוימת באמצעות קיצור דרך בשולחן העבודה
למרות ששיטת שורת הפקודה שתוארה לעיל לתזמן כיבוי היא די קלה וישירה, אם אתה לעתים קרובות נדרש לתזמן כיבויים עבור המחשב שלך, מומלץ ליצור סמל שולחן עבודה עבור אותו.
שלב 1:מקש ימני על א חלל ריק על שלך שולחן עבודה. מתפריט ההקשר לחיצה ימנית, לחץ על חָדָשׁ ואז הלאה קיצור אפשרויות.
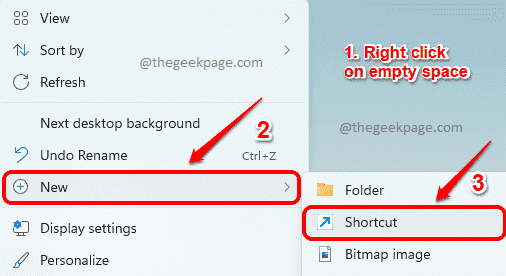
שלב 2: בתוך ה צור קיצור דרך חלון, מתחת לשדה עבור הקלד את המיקום של הפריט, העתק והדבק את הפקודה הבאה ופגע להיכנס מקש כדי לעבור לשלב הבא.
כיבוי -ס -ת
הערה: הוא הזמן בשניות. אם אתה רוצה לתזמן את הכיבוי לאחר 60 דקות, כלומר שעה אחת, אתה יכול לתת את פרמטר הזמן כ-3600.
לדוגמה: כיבוי -s -t 3600
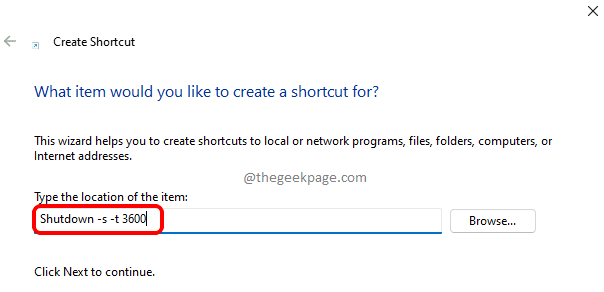
שלב 3: בשלב הבא, לתת שם לקיצור הדרך הכיבוי שלך. לאחר שתסיים, לחץ על להיכנס מַפְתֵחַ.
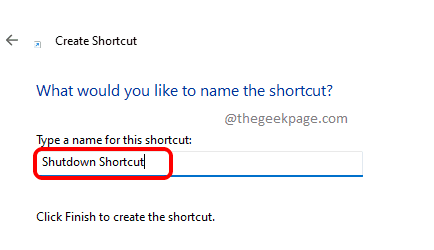
שלב 4: כעת אתה יכול לראות שנוצר קיצור דרך חדש בשולחן העבודה שלך לתזמון כיבויים. לחץ פעמיים על קיצור הדרך לתזמן כיבוי מיד.
כעת תראה חלון קופץ שאומר אתה עומד לצאת מהחשבון בפרק הזמן שציינת בקיצור הדרך.

שלב 5: בתור הטאצ'אפ הסופי, אם תרצה לתת לקיצור הדרך שלך סמל מגניב, אתה יכול לחץ לחיצה ימנית על קיצור הדרך שלך ולאחר מכן לחץ על נכסים.

שלב 6: הקלק על ה שנה אייקון כפתור מתחת ל קיצור לשונית.
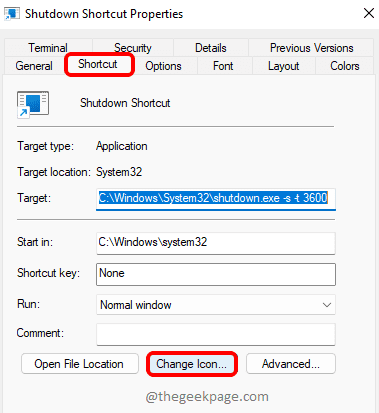
שלב 7: מ ה שנה אייקון חַלוֹן, בחר אייקון לבחירתך ולאחר מכן לחץ על בסדר לַחְצָן.

שלב 8: זהו זה. קיצור הדרך החדש שלך, עם סמל מגניב, מוכן בשבילך לתזמן כיבויים במחשב שלך. לחיצה כפולה על סמל זה תזמן כיבוי מיידי עבור המכונה שלך.
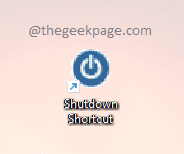
כיצד לבטל את הכיבוי המתוכנן באמצעות קיצור דרך בשולחן העבודה
זה מאוד טבעי שתזדקק לקיצור דרך כדי לבטל גם את הכיבוי המתוכנן שלך. בצע את השלבים הבאים כדי ליצור קיצור דרך לביטול הכיבויים המתוזמנים שלך.
שלב 1: בשולחן העבודה שלך, לחץ לחיצה ימנית על שטח ריק כדי להוציא את תפריט ההקשר. הקלק על ה חָדָשׁ אפשרות ולאחר מכן על קיצור אוֹפְּצִיָה.
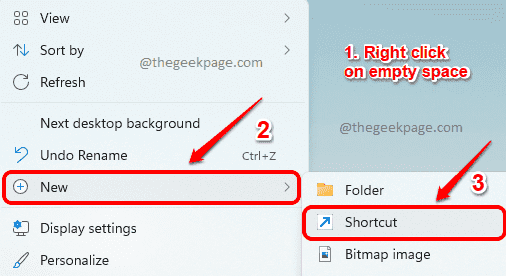
שלב 2: בתוך ה צור קיצור דרך חַלוֹן, העתק והדבק את הפקודה הבאה ופגע להיכנס מַפְתֵחַ.
כיבוי -א

שלב 3: בשלב הבא, אתה יכול לתת לקיצור הדרך שלך כל שם שתבחר. כיניתי את השם שלי בתור כיבוי ביטול קיצור.
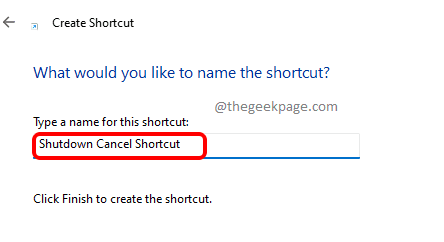
שלב 4: זהו זה. אם תסתכל עכשיו על שולחן העבודה שלך, תוכל לראות שקיצור הדרך לביטול נוצר.
לחץ לחיצה כפולה על זה to לבטל את כל השבתות המתוזמנות. בלחיצה כפולה, תקבל הודעה קופצת האומרת שהכיבוי המתוכנן שלך בוטל.
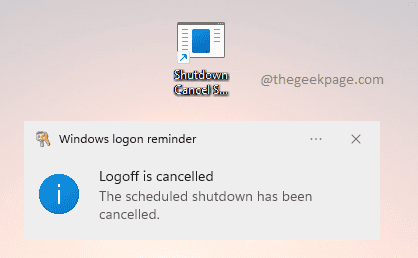
אנא ספר לנו בתגובות אם מצאתם את המאמר מועיל.


