אם אתה משתמש ב-Microsoft OneDrive או שזה עתה התחלת להשתמש בשירות אחסון ענן פופולרי זה, אתה עשוי לתהות כיצד לבדוק את השימוש בשטח האחסון שלך ב-OneDrive במחשב Windows 11 שלך. OneDrive הוא ללא ספק אחד משירותי הגיבוי השימושיים ביותר של מיקרוסופט שעוזרים לך לאחסן את המסמכים החשובים שלך מעל הענן ולקבל גישה אליהם גם כשאתה בדרכים. לכן, במקומות שבהם אין לך גישה למחשב או למחשב הנייד שלך, אתה עדיין יכול לגשת לקבצים שלך דרך אפליקציית OneDrive במכשיר הנייד שלך או דרך האינטרנט של OneDrive (עם אינטרנט פעיל).
בדיוק כמו כל אפליקציית אחסון קבצים אחרת, היא מגיעה עם מגבלת שטח אחסון חינם של מקסימום 5GB. עם זאת, אתה יכול לקנות יותר אחסון, למשל, עבור Personal אתה יכול לקבל אחסון של 1TB במחיר. אבל, בין אם יש לך חשבון OneDrive בחינם או חשבון בתשלום, תצטרך לדעת כמה שטח אחסון נשאר בשלב מסוים, כדי שתוכל להמשיך לשמור קבצים ללא כל דאגות.
יחד עם זאת, עליכם לשים לב כי מיילים אינם נספרים בשטח האחסון מכיוון ש-Microsoft Outlook מציע שטח אחסון משלו הכולל אחסון חינמי של 15GB. אם אתה רוצה לשמור הודעות דוא"ל נוספות, אתה יכול להירשם לתוכנית בתשלום עם Outlook לאחסון נוסף. יתרה מכך, אפילו אפליקציות Microsoft 365 (מסמכים מ-Word, PowerPoint, OneNote ו-Exel) אינן כלולות באחסון של OneDrive. עם זאת, אם אתה מוסיף קבצים כלשהם בנפרד, כמו תמונות וסרטונים, אלה נספרים באחסון.
כיצד למצוא שטח אחסון של OneDrive ב-Windows 11
ישנן שתי דרכים שבהן אתה יכול לבדוק את שטח האחסון ב-OneDrive שלך וזה תלוי באיזו גרסה אתה משתמש. אם אתה משתמש באפליקציית OneDrive, תוכל לבדוק זאת דרך האפליקציה. אבל, עבור הגרסה המקוונת של OneDrive, אתה יכול לבדוק דרך אתרי האינטרנט. בוא נראה איך:
כיצד לבדוק שטח אחסון של OneDrive באפליקציה
שלב 1: אם ה OneDrive האפליקציה כבר פועלת ברקע, פשוט עבור אל הצד הימני התחתון של שורת המשימות, הרחב את מגש המערכת ולחץ עליו.
*הערה - אם אינך מוצא את סמל האפליקציה ב- שורת המשימות, פשוט עבור אל הַתחָלָה וסוג OneDrive בשורת החיפוש של Windows. לאחר מכן, לחץ על התוצאה מתחת ההתאמה הטובה ביותר סעיף כדי לפתוח את OneDrive אפליקציה.
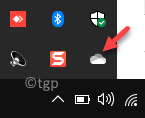
שלב 2: לאחר הפתיחה, לחץ על עזרה והגדרות אפשרות בפינה השמאלית התחתונה של הממשק.
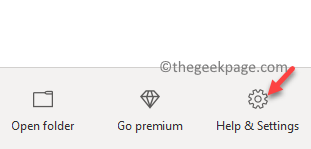
שלב 3: לאחר מכן, לחץ על הגדרות בתפריט.

שלב 4: בתוך ה Microsoft OneDrive תיבת הדו-שיח של הגדרות, הישאר ב- חֶשְׁבּוֹן הכרטיסייה ואתה אמור להיות מסוגל לראות את שטח האחסון הנותר בשטח האחסון הכולל כאן.
לאחר שתסיים, לחץ בסדר לצאת.
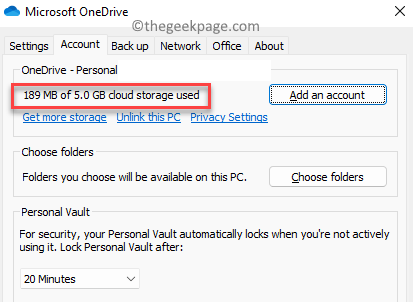
כעת, כך תוכל לבדוק את שטח האחסון ב- OneDrive אפליקציה.
כיצד לבדוק שטח אחסון מקוון של OneDrive
עם זאת, אם אינך משתמש באפליקציה ומעדיף להשתמש בגרסת האינטרנט של OneDrive, כך תוכל לבדוק את שטח האחסון:
שלב 1: פתח את הדפדפן שלך והקלד את הקישור למטה או פשוט לחץ עליו כדי לפתוח OneDrive באינטרנט:
https://onedrive.live.com/
שלב 2: כעת, בממשק הראשי של ה OneDrive גרסה מקוונת, עבור אל הצד השמאלי התחתון הקיצוני של החלון ואתה אמור לראות את השימוש בשטח האחסון.

שלב 3: לחלופין, בזמן שהותו OneDrive דף הבית המקוון, עבור אל הצד הימני העליון הקיצוני של החלון ולחץ על סמל גלגל השיניים (הגדרות) ולחץ עליו.
בחר אפשרויות מהתפריט.
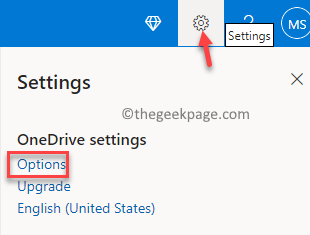
שלב 4: זה יפנה אותך ישר אל נהל אחסון חלון שבו תוכל לבדוק את השימוש בשטח האחסון שלך OneDrive.
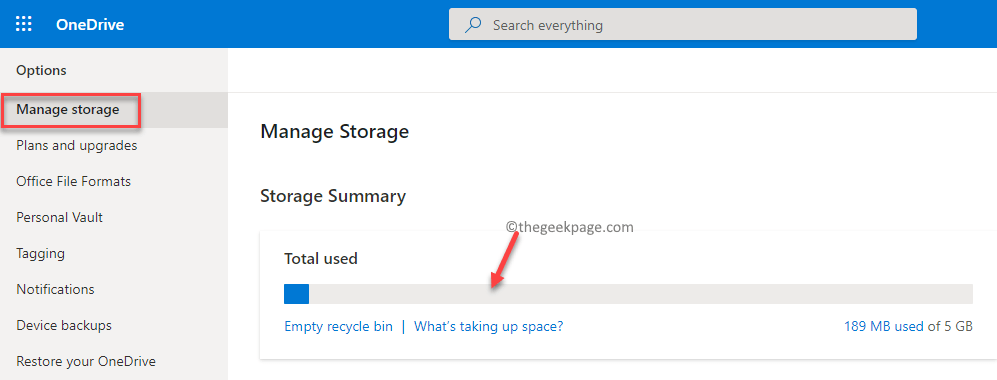
*הערה - אתה יכול גם ללכת ל נהל אחסון חלון של OneDrive באינטרנט על ידי לחיצה על הקישור למטה:
https://onedrive.live.com/?v=managestorage
לאחר שתסיים, סגור את החלון וכך תבדוק את שלך OneDrive שימוש בשטח אחסון במחשב Windows 11 שלך.


