- משתמשים שאין להם את מתאם התצוגה שלהם מעודכן נוטים לחוות בעיות בשינוי רזולוציית המסך.
- אם אפשרות רזולוציית התצוגה אפורה, תצטרך לבצע עדכון של Windows.
- אפשר לשפר את האיכות הכוללת של תצוגת Windows על ידי שינוי הרזולוציה.

איקסהתקן על ידי לחיצה על הורד את הקובץ
תוכנה זו תתקן שגיאות מחשב נפוצות, תגן עליך מאובדן קבצים, תוכנות זדוניות, כשל חומרה ותייעל את המחשב שלך לביצועים מקסימליים. תקן בעיות במחשב והסר וירוסים כעת ב-3 שלבים פשוטים:
- הורד את Restoro PC Repair Tool שמגיע עם טכנולוגיות מוגנת בפטנט (פטנט זמין כאן).
- נְקִישָׁה התחל סריקה כדי למצוא בעיות של Windows שעלולות לגרום לבעיות במחשב.
- נְקִישָׁה תקן הכל כדי לתקן בעיות המשפיעות על האבטחה והביצועים של המחשב שלך
- Restoro הורד על ידי 0 הקוראים החודש.
שינוי הרזולוציה של התצוגה שלך יכול להיות שיטה טובה לשיפור האיכות הכוללת של החזותי שלך ניסיון, ו-Windows 11 עושה את זה פשוט לשנות את הרזולוציה כפי שהיה באיטרציות קודמות של חלונות.
עם זאת, כמה מהשיטות שבהן Windows 11 מציג נתונים על המסך השתנו מהאופן שבו חלונות 10.
אם רזולוציית המסך מוגדרת למשהו אחר מלבד רזולוציית ברירת המחדל (המומלצת) או אם הרזולוציה של המסך האפשרות אפורה, תוכל לפתור את הבעיה על ידי ביצוע השלבים המפורטים להלן.
לפני שנקפוץ לפתרונות, נראה לך איך לגשת להגדרות הרזולוציה, מה שמאפשר לך פשוט לשנות את הרזולוציה שלך לאיכות הגבוהה ביותר הנתמכת על ידי התצוגה שלך ללא כל קושי.
כיצד אוכל להתאים את רזולוציית המסך ב-Windows 11?
תהליך שינוי הרזולוציה ב- Windows 11 הוא למעשה די פשוט. במציאות, אתה יכול לבצע פעולה זו בכל עת מהמחשב השולחני שלך. 
לחץ לחיצה ימנית על שולחן העבודה שלך ולאחר מכן בחר את הגדרות תצוגה. תחת קנה מידה ופריסה בחלק שנמצא בתוך החלון שנפתח, אתה יכול לשנות את רזולוציית המסך כרצונך.
שיטה נוספת לגשת לאפשרות רזולוציית המסך היא לפתוח את הגדרות האפליקציה על ידי לחיצה על חלונות ו אני מפתח בו זמנית. פעם ה הגדרות החלון פתוח, לחץ על לְהַצִיג והנה, הגעתם ל- קנה מידה ופריסה שוב סעיף.
כעת נעבור לפתרונות עבור אלה מאיתנו שיש להם את הרזולוציה של המסך האפשרות אפורה או לא נראה שהם מבחינים בשינויים כלשהם כאשר הם בוחרים בערך רזולוציית מסך שונה. המשיכו איתנו!
מה לעשות אם אני לא יכול לשנות את רזולוציית המסך של Windows 11?
1. עדכן את מנהל ההתקן של מתאם כרטיס התצוגה
- הקש על חלונות מקש + אני כדי לפתוח את הגדרות האפליקציה ולחץ על לְהַצִיג אוֹפְּצִיָה.

- גלול מטה עד שתפגוש את תצוגה מתקדמת הגדרה ולחץ עליה.
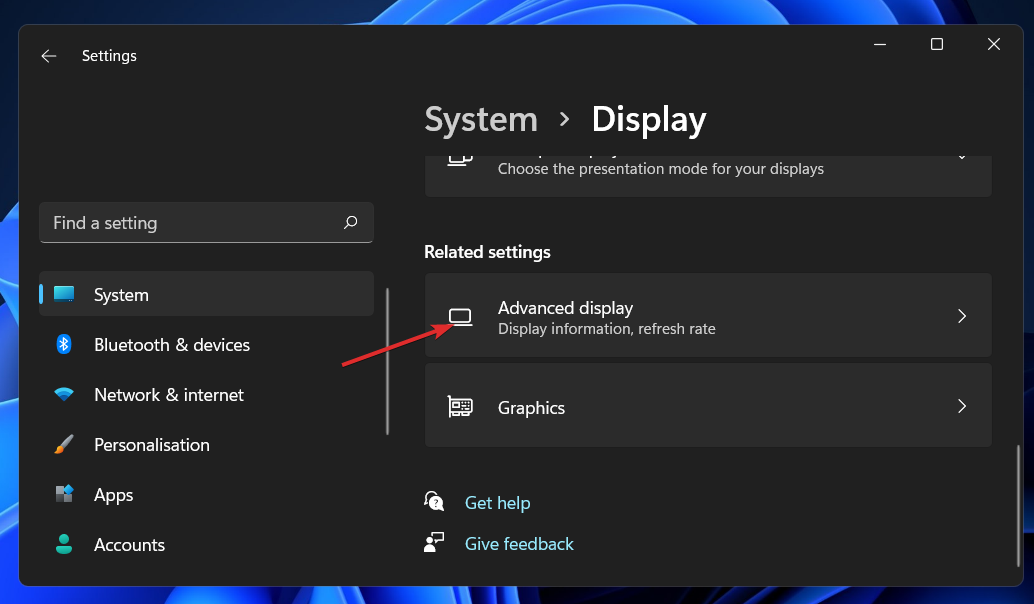
- כעת לחץ על מאפייני מתאם תצוגה עבור תצוגה 1 אוֹפְּצִיָה.
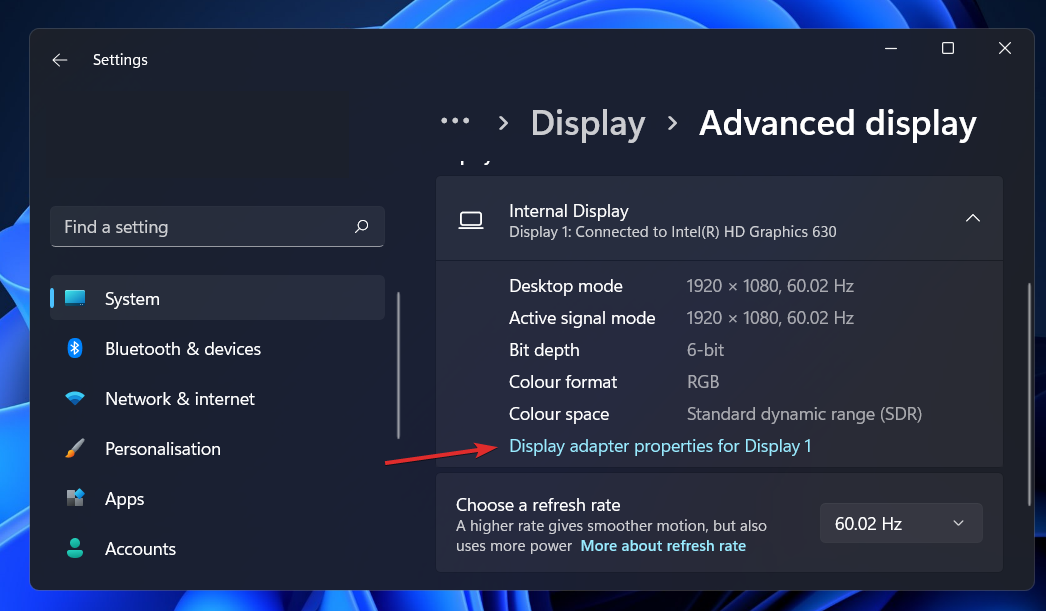
- נווט אל מַתאֵם הכרטיסייה ולאחר מכן לחץ על נכסים לַחְצָן.

- לאחר מכן, עבור אל נהג לשונית ולחץ על עדכן דרייבר.

Windows יחפש אוטומטית את מנהל ההתקן התצוגה העדכני ביותר במחשב שלך ותתקין אותו. כעת תוכל לחזור להגדרות התצוגה ולשנות את הרזולוציה שלך.
אנו ממליצים להשתמש בתוכנית מיוחדת כגון DriverFix כדי לעדכן את מנהלי ההתקנים שלך באופן אוטומטי ומאובטח.
2. עדכן את מתאם NVIDIA
- לחץ לחיצה ימנית על הַתחָלָה סמל ולאחר מכן בחר את מנהל התקן אוֹפְּצִיָה.

- כעת הרחב את מתאמי תצוגה בקטע, לחץ לחיצה ימנית על NVIDIA אפשרות, והקש על עדכן דרייבר אוֹפְּצִיָה.
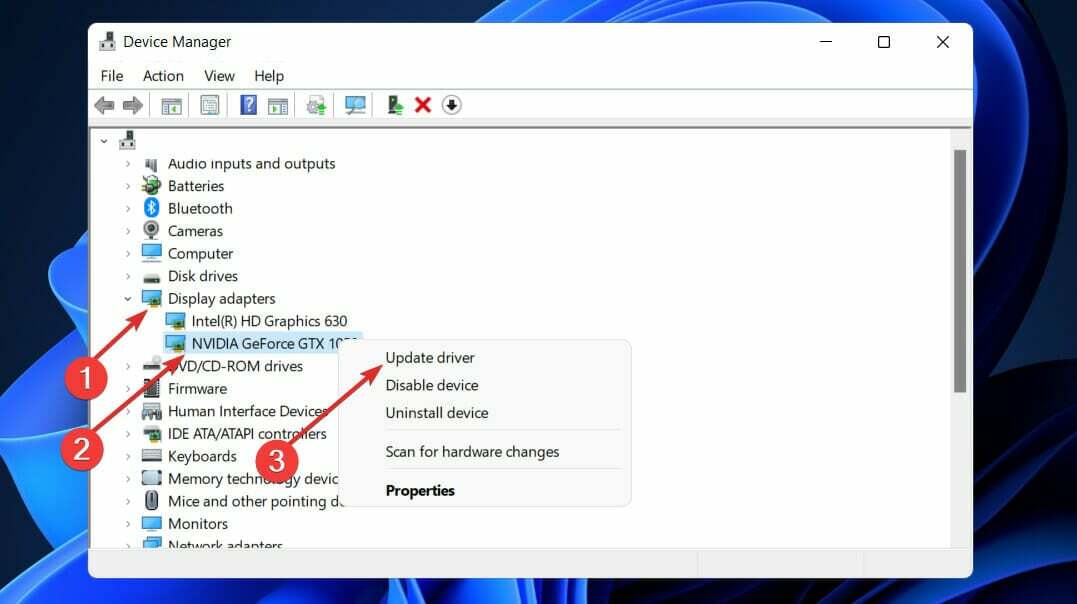
- הקלק על ה חפש אוטומטית מנהלי התקנים אוֹפְּצִיָה.

כעת, המתן עד שהתהליך יסתיים. Windows יעדכן את מנהל ההתקן לגרסה העדכנית ביותר הזמינה. הקפד להפעיל מחדש את המחשב לאחר השלמת ההליך.
3. התקן מחדש את מנהל ההתקן של התצוגה
- לחץ לחיצה ימנית על הַתחָלָה סמל ואז בחר מנהל התקן.

- כעת הרחב את מתאמי תצוגה בקטע, לחץ לחיצה ימנית על אינטל/AMD אפשרות, והקש על הסר את ההתקנה של מנהל ההתקן.
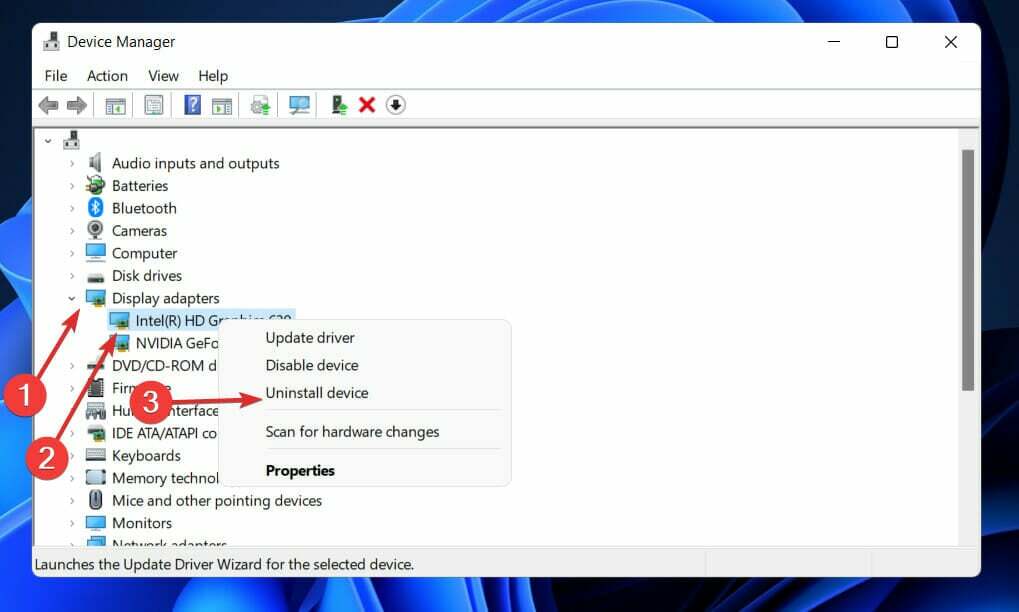
לאחר השלמת הפעולה, הפעל מחדש את המחשב. בזמן שהמחשב מופעל מחדש, Windows תתקין מחדש את מנהל ההתקן באופן אוטומטי.
4. עדכן את Windows
- הקש על חלונות מקש + אני כדי לפתוח את הגדרות האפליקציה ולאחר מכן לחץ על עדכון חלונות בלוח השמאלי.

- אם יש לך עדכונים חדשים להורדה, לחץ על להתקין עכשיו לחצן והמתן עד שהתהליך יסתיים, אחרת לחץ על בדוק עדכונים לַחְצָן.
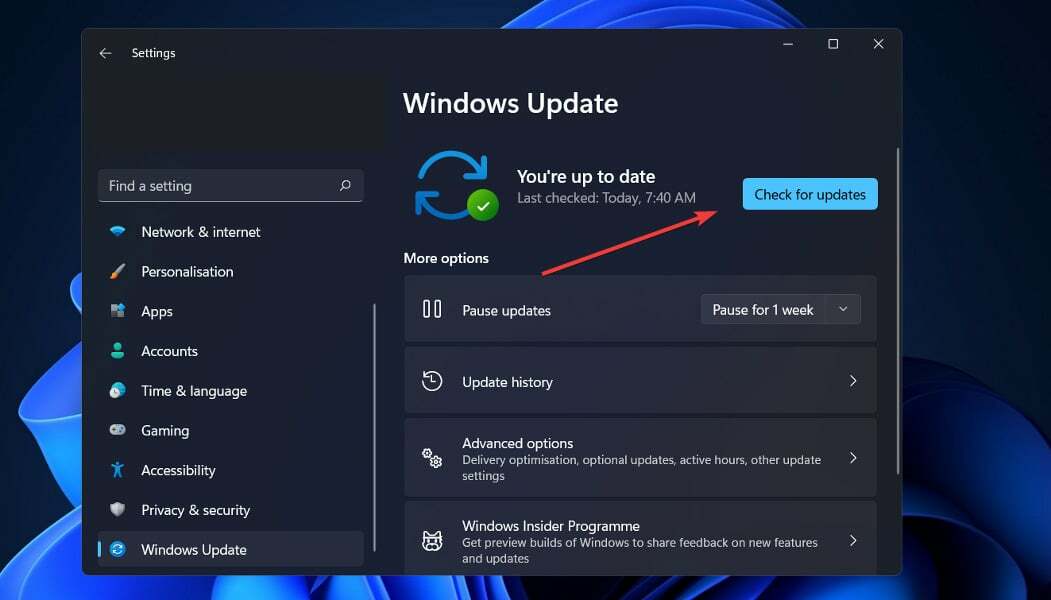
אם אתה מפעיל גרסה ישנה יותר של Windows, ייתכן שזהו גורם תורם לשגיאה, אותה ניתן לתקן על ידי עדכון מערכת ההפעלה. ככל הנראה, הבאג יטופל בעדכון עוקב של התוכנה.
5. עדכן דרייברים אחרים
- הקש על חלונות מקש + אני כדי לפתוח את הגדרות אפליקציה, ולחץ על עדכון ואבטחה מהפאנל השמאלי ואחריו אפשרויות מתקדמות בצד ימין.

- גלול מטה עד שתמצא את אפשרויות נוספות מקטע ולאחר מכן לחץ על עדכונים אופציונליים.

- כעת לחץ על עדכוני מנהלי התקנים לאחר מכן בחר את כל עדכוני מנהל ההתקן שמוצגים לך ולבסוף לחץ על הורד והתקן לַחְצָן.
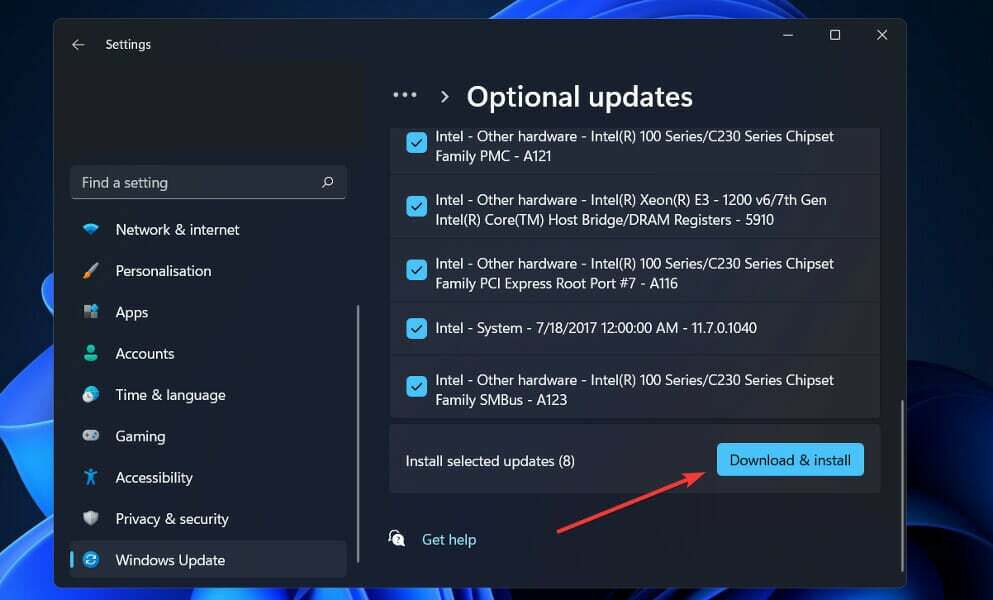
למרות העובדה ש-Windows בדרך כלל אחראית על עדכוני מנהלי התקנים, אם אתה נתקל בבעיה, אתה יכול לבצע חיפוש ידני אחר עדכונים.
6. הפעל את סריקת SFC
- הקש על חלונות + ס מפתח כדי לפתוח את לחפש בר, ואז הקלד cmd,ולחץ באמצעות לחצן העכבר הימני על התוצאה הרלוונטית ביותר כדי להפעיל אותה כמנהל מערכת.

- הקלד או הדבק את הפקודה הבאה ולחץ להיכנס:
sfc /scannow
לאחר שתסיים להמתין לסיום התהליך, שעשוי להימשך זמן מה, הפעל מחדש את המחשב. סריקת SFC תמצא ותתקן קבצים פגומים במערכת שלך שגורמים לבעיות בקנה המידה של המסך.
כיצד אוכל לקבל את רזולוציית 1920×1080 בצג 1366×768?
אם המחשב שלך מגדיר אוטומטית את רזולוציית התצוגה ל-1366×768, לא תוכל להגדיל את הרזולוציה ל-1920×1080 בצגים אלו, לפחות לא מיד. 
הסיבה לכך היא שהצג שבו אתה משתמש אינו תומך בערך 1920×1080. ייתכן שגם אם אתה משתמש בתוכנת צד שלישי כדי לשנות את ההגדרות, טקסט מסוים ואחרים פריטים יהפכו לבלתי קריאים כתוצאה מהקטנת קנה המידה הנדרשת להצגת פריטים ברזולוציה זו.
כמו כן, חשוב לציין שיישומי צד שלישי רבים המאפשרים לך לבחור אפשרויות רזולוציה מותאמות אישית עשויות שלא להיות נתמכות לחלוטין עד ש-Windows 11 ישוחרר בצורתה הסופית.
וידאו אנלוגי אינו מבין את מושג הרזולוציה ובמקום זאת מסתמך על קצבי סריקה כדי להתאים את התמונה למסך של מכשיר טלוויזיה. אם אתה משתמש בחיבור VGA אנלוגי כדי להניע את התצוגה שלך, קיים סיכון קטן מאוד שכך יגרום נזק או הרס לצג שלך.
במקרה שהצג שלך הוא LCD, לא תוכל להגדיל את הרזולוציה על פני הרזולוציה המקורית שכן תהיה לך פיקסלים בפועל בטווח 1920×1080, ולא תוכל לעשות דבר כדי להגדיל אותם כדי להשיג יותר החלטות.
למען הימנעות מבעיות עתידיות וחששות של ממשק משתמש/משתמש משתמש, אנו ממליצים להישאר עם ברירת המחדל או הפתרון המוצע שהמערכת בחרה באופן אוטומטי.
עם זאת, אם אתה רוצה לסובב את המסך שלך ב-Windows 11 על מנת לקבל חוויה ויזואלית מובהקת, כדאי לקרוא את המאמר המקושר.
אתה יכול למצוא מידע נוסף ופתרונות פוטנציאליים לבעיית רזולוציית המסך, שעשויים להתאים גם ל-Windows 11. רַק עיין במדריך שלנו כיצד לתקן את בעיית רזולוציית המסך ב- Windows 10.
בנוסף, משתמשים רבים נהנו קרא את הפוסט שלנו כיצד לפתור את בעיית עמעום המסך ב- Windows 11. אם אתה נתקל באותה בעיה, הקפד להציץ!
ספר לנו בסעיף ההערות למטה איזה פתרון עבד הכי טוב עבורך, כמו גם איזו רזולוציית מסך יש לך.

