Windows תמיד נוטים להיאבק כשמדובר בקנה מידה גבוה DPI. למרות שמדור לדור של מערכת ההפעלה Windows, המצב משתפר, וכתוצאה מכך, Windows 11 די טובה בזה. אבל, עדיין יש כמה בעיות עם קנה מידה ב-High DPI, בעיקר עם אפליקציות צד שלישי. זה למעשה בולט מאוד אם אתה משתמש בצג עם רזולוציה מקורית של 1440p או 2160p. פשוט, עקוב אחר הפתרונות האלה כדי לתקן את בעיות ה-DPI הגבוהות.
תוכן העניינים
תיקון 1 - התאם את תכונת קנה המידה של DPI עבור אפליקציה בודדת
אם אתה נתקל בבעיה זו עם אפליקציה מסוימת או קבוצה של אפליקציות, אתה יכול לתקן אותה בקלות רבה.
1. בהתחלה, הקלד את שם האפליקציה שבה אתה מתמודד עם בעיה זו.
2. לאחר מכן, לחץ לחיצה ימנית על האפליקציה והקש על "פתח את מיקום הקובץ“.
בדרך כלל, זה יפתח את המיקום של קובץ ההפעלה הראשי. אם זה לא המקרה, ייתכן שתצטרך להופיע באופן ידני במיקום האפליקציה בסייר הקבצים.
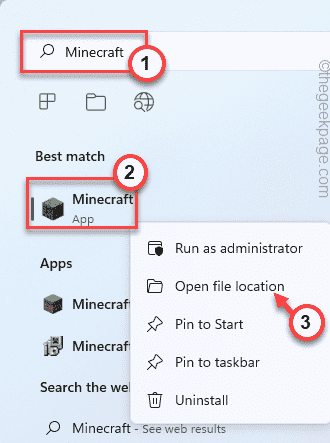
3. לאחר שאיתרת את האפליקציה, לחץ עליה באמצעות לחצן העכבר הימני והקש על "נכסים“.

4. לאחר מכן, עבור אל "תְאִימוּת" הכרטיסייה.
5. כאן, הקש על "שנה הגדרות DPI גבוהות“.

6. כעת, עבור להגדרות 'עקוף קנה מידה גבוה של DPI'.
7. לאחר מכן, חשבון ה "לעקוף התנהגות קנה מידה גבוה של DPI. קנה מידה בוצע על ידי:" אפשרות.
8. לאחר מכן, בחר את "מערכת (משופרת)" אפשרות מהרשימה הנפתחת.
9. לבסוף, הקש על "בסדר“.

10. לאחר שתסיים, הקש על "בסדר" כדי לשמור הגדרה זו.
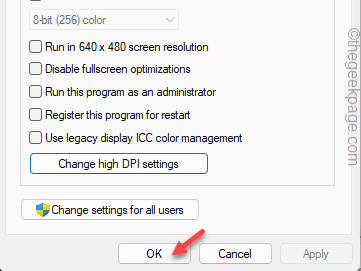
זה יפתור את הבעיה עבור האפליקציה הספציפית הזו. אתה יכול בקלות לבדוק את זה.
תיקון 2 - התאם את ההגדרות
יש דרך שבה אתה יכול להשתמש כדי לשלוט בקנה המידה של התצוגה בכל הגדרות המערכת שלך.
1. בהתחלה, לחץ על מקש Windows+I מפתחות יחד.
2. לאחר מכן, הקש על "מערכת" הגדרות.
3. לאחר מכן, בחלונית הימנית, הקש על "לְהַצִיג" הגדרות.

זה יפתח את הגדרות התצוגה.
4. כעת, אתר את "סוּלָםאפשרות ” בצד ימין.
5. כאן, אתה יכול בקלות להחליף את קנה המידה מהתפריט הנפתח. פשוט הגדר את הערך ל-125% מהרשימה.
הפעל את האפליקציה במערכת שלך ובדוק. אם זה פותר את השגיאה, תוכל לדלג על כל שלב נוסף. אתה יכול גם לשנות את הסולם ולבדוק.

6. אם אתה רואה שהרשימה הנפתחת אפורה ואינך יכול לשנות את קנה המידה, הקש על לחצן החץ ב"סוּלָם" הגדרות.

7. עכשיו, כאן, פשוט כתוב את אחוז ההרחבה שאתה רוצה. [כמו, אם אתה רוצה קנה מידה של 125%, פשוט הקלד "125“.]
8. לאחר מכן, הקש על סימון הסימון כדי להגדיר את קנה המידה לזה.
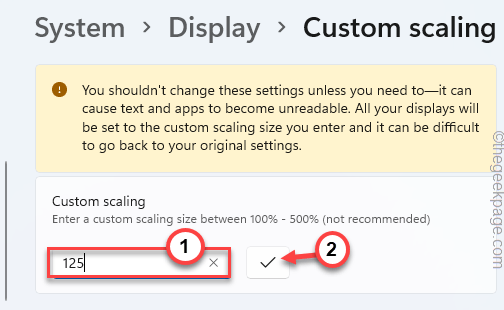
9. כמעט מיד תתבקש לצאת מהמערכת שלך.
10. פשוט, הקש על "צא עכשיו" כדי לצאת מהמכונה.
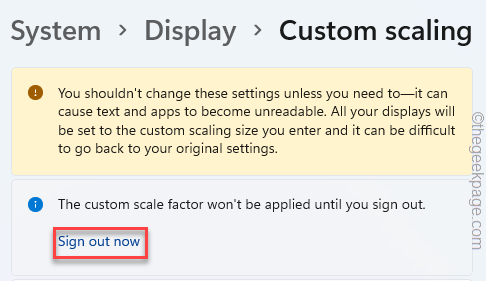
תצא מהמערכת שלך. כעת, פשוט היכנס חזרה למערכת ובדוק את האפליקציה.
תיקון 3 - בדוק את הרזולוציה בשני המסכים
[למשתמשי מוניטור מרובים]
אם אתה משתמש במערכת מרובה צגים עם רזולוציות ברירת מחדל שונות, אתה עלול להתמודד עם בעיה זו.
1. בהתחלה, פתח את חלון ההגדרות.
2. לאחר מכן, הקש על "מערכת" הגדרות בצד שמאל.
3. לאחר מכן, לחץ על "לְהַצִיג" בצד ימין.

4. כעת, בחר את התצוגה שבה ברצונך לבצע את השינוי הזה.
5. לאחר מכן, גלול מטה כדי למצוא את "הרזולוציה של המסך“.
6. הקש עליו והגדר את רזולוציית המסך למומלצת.
[הגדרנו את זה ל"1920*1080“.]

בדרך זו, התאם את הצג השני לשימוש גם ברזולוציה המומלצת שלו.
נסה להשתמש באותה רזולוציה בשני המסכים. זה עשוי לתקן את הבעיות High DPI במערכת שלך.
תיקון 4 - ודא שמנהל ההתקן של ה-GPU הוא העדכני ביותר
אם אתה משתמש בגרסה ישנה יותר של GPU, אתה עלול להתמודד עם בעיה זו.
הראינו כיצד לבדוק את מנהלי ההתקן העדכניים ביותר של NVIDIA מאפליקציית GeForce Experience. אם אתה משתמש בכרטיס גרפי אחר, אתה יכול לעשות את אותו הדבר מאתר יצרן הכרטיס המתאים.
1. בהתחלה, פתח את GeForce Experience אפליקציה.
2. לאחר מכן, הקש על "נהגים" הכרטיסייה.
3. מעתה והלאה "הורד" כדי להוריד את הגרסה האחרונה של מנהל ההתקן.

פעולה זו תוריד את הגרסה העדכנית ביותר של מנהל ההתקן הגרפי.
4. לאחר ההורדה, הקש על "התקנה מהירה“.

כל מה שאתה צריך לעשות הוא לחכות שתהליך ההתקנה יסתיים.
כעת, בדוק אם זה פותר את הבעיה שלך או לא.
תיקון 5 - התקן את העדכון האחרון של Windows
Windows משחרר את תיקוני העדכונים האחרונים מדי פעם.
1. בהתחלה, פתח את אפליקציית ההגדרות.
2. כעת, לחץ על "עדכון חלונות“.
3. בחלונית הימנית, הקש על "בדוק עדכונים“.

4. אם Windows יכול למצוא עדכון, הקש על "הורד עכשיו" כדי להוריד את העדכון האחרון.

תן ל-Windows להוריד ולהתקין את חבילת העדכון במערכת שלך. לאחר שתסיים, סגור את ההגדרות והפעל מחדש.
לאחר הפעלה מחדש של המערכת, בדוק אם זה פותר את בעיית ה-DPI הגבוה במערכת שלך.
תיקון 6 - הסר והתקן מחדש את האפליקציה
אם שום דבר לא פותר את הבעיה, עליך להסיר ולהתקין מחדש את האפליקציה הבעייתית.
1. בהתחלה, לחץ על מקש Windows+X מפתחות יחד.
2. לאחר מכן, הקש על "אפליקציות ותכונות“.

3. כאשר רשימת האפליקציות נפתחת בהגדרות, גלול מטה כדי לאתר את האפליקציה.
4. לאחר מכן, הקש על שלוש הנקודות לצד האפליקציה והקש על "הסר את ההתקנה“.
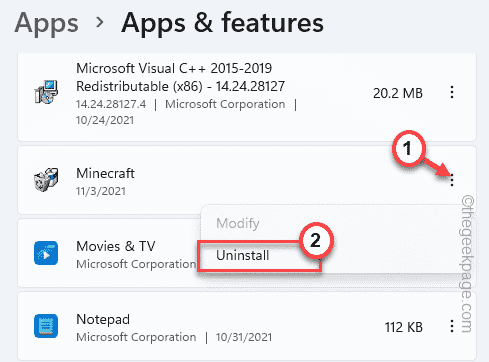
בדרך זו, סגור את ההגדרות.
לאחר מכן, הורד/התקן את הגרסה העדכנית ביותר של האפליקציה במערכת שלך.
יש לתקן את בעיית ה-DPI הגבוהה שאתה מתמודד כעת.


