PyCharm הוא IDE (סביבת פיתוח משולבת) שתוכנן במיוחד עבור שפת התכנות Python. זה גם תומך בשפות תכנות אחרות כמו HTML, CSS וכו'. הוא פותח על ידי JetBrains ומגיע בשתי מהדורות, האחת, המהדורה המקצועית ומהדורת הקהילה. מהדורת הקהילה היא ללא עלות והיא מתאימה ביותר לסטודנטים וגם למתחילים הלומדים Python.
במאמר זה, בואו נראה כיצד להתקין את PyCharm ב-Windows וגם להגדיר את הפרויקט הראשון שלך כדי להציג הודעת "Hi PyCharm".
כיצד להתקין את Python במערכת שלך?
מכיוון ש-PyCharm הוא IDE עבור Python, עלינו להתקין את Python במערכת שלנו כתנאי מוקדם. אם לא התקנת את Python, כך תוכל לעשות זאת:
1. הורד מהדורה יציבה של Python Installer מאתר Python הרשמי.
2. הקלק על ה הורד לַחְצָן.
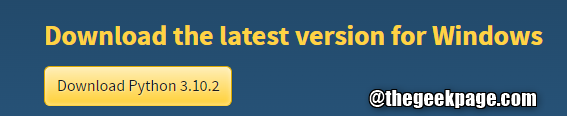
3. לאחר השלמת ההורדה, לחץ פעמיים על קובץ ההתקנה.
4. תִקתוּק האפשרות הוסף את Python 3.x לנתיב. זה חשוב.
5. לחץ על להתקין עכשיו.

6. המתקין מתחיל להתקין את Python במערכת שלך.
7. לאחר השלמת ההתקנה, לחץ על סגור.
8. כדי לוודא אם ההתקנה הצליחה, פתח את תיבת הדו-שיח הפעלה באמצעות Windows+R.
9. הזן את הפקודה cmd ולחץ להיכנס.

10: בחלון שורת הפקודה שנפתח, הקלד פִּיתוֹן ולחץ להיכנס.
11. אתה אמור להיות מסוגל לראות את פִּיתוֹן גרסה כפי שמוצג להלן.

כיצד להתקין ולהגדיר PyCharm ב-Windows?
1. הורד את גרסת PyCharm Community מהאתר הרשמי של Jet Brains.
2. לאחר השלמת ההורדה, לחץ פעמיים על קובץ ההפעלה.
3. אם אתה רואה UAC המבקש הרשאה, לחץ על אישור.
4. בחלון שמופיע, בחר א תיקיית יעד ולחץ על הַבָּא לַחְצָן.

5. בחלון אפשרויות ההתקנה, תחת קיצור דרך שולחן העבודה, סמן את PyCharm Community Edition. עשה זאת אם אתה רוצה קיצור דרך ל- PyCharm בשולחן העבודה.
6. תחת עדכון משתנה PATH, סמן את האפשרות, הוסף את תיקיית "bin" ל-PATH.
7. לחץ על הַבָּא.

8. בחלון ההגדרה, לחץ על JetBrains ולחץ להתקין.

9. לאחר השלמת ההתקנה, תתבקש לעשות זאת אתחל את המערכת שלך.
10. לאחר האתחול מחדש, פתח את אפליקציית PyCharm.
11. בחלון PyCharm, לחץ על פרוייקט חדש.

12. תחת סעיף המיקום, תנו שם מתאים לפרויקט.
13. בחר Vitualenv
14. לחץ על לִיצוֹר.
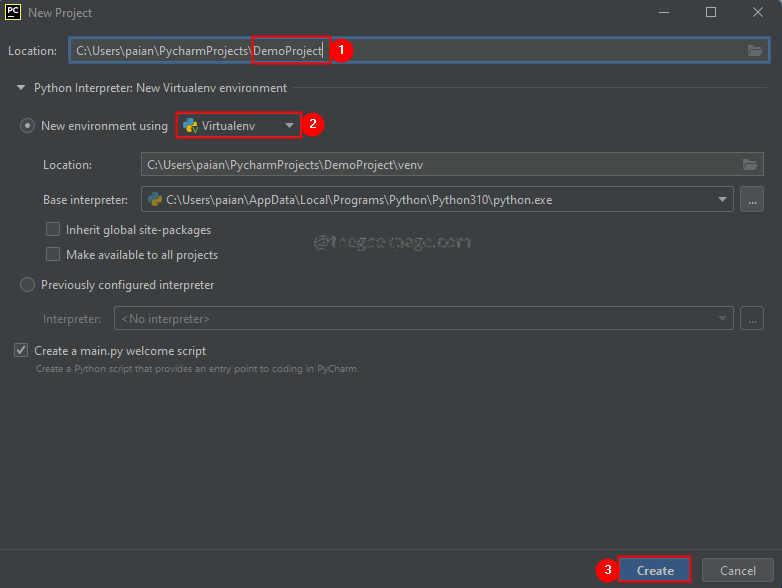
15. אתה תראה קובץ main.py שנפתח כברירת מחדל. יהיה לו סקריפט Python לדוגמה כדי להדפיס את Hi PyCharm.

16. כדי להפעיל את הקובץ, מקש ימני עַל main.py כפי שמוצג מטה. לחץ על לָרוּץ.
17. אתה יכול לראות את הפלט למטה בקטע הריצה כפי שמוצג להלן.

18. אל תהסס לערוך את החלק הראשי כדי להזין מחרוזת לבחירתך. הפעל את הקוד כדי לראות את הפלט.
זה הכל.
אנו מקווים שמאמר זה היה אינפורמטיבי. אנא הגיבו והודיעו לנו אם מצאתם את זה מועיל.
כמו כן, הגיבו והודיעו לנו אם אתם נתקלים בבעיות כלשהן. נשמח לסייע לך.
תודה שקראת.


