כאשר אתה להוריד כל קובץ מהאינטרנט ולשמור אותו ל NTFS כונן, מערכת ההפעלה Windows מוסיפה מטא נתונים ספציפיים לקבצים שהורדו. מטא נתונים אלה נחשבים כקבצים מצורפים. זוהי פעולת ברירת המחדל המבוצעת על ידי מערכת ההפעלה של חלונות. בזמן שאתה מנסה לפתוח או להפעיל את הקבצים שהורדת אתה מופגז באזהרות אבטחה מהמערכת שקובעת כי " מקורו של הקובץ במקורות לא ידועים והוא יכול להוות סכנת אבטחה ". זוהי הגדרת ברירת מחדל מעצבנת של מערכת ההפעלה Windows 10 המונעת ממך לפתוח או להפעיל את הקבצים שהורדת. באופן ישיר.
מטא נתונים ידועים כנתונים המתארים נתונים אחרים. מטה היא קידומת המשמשת בטכנולוגיית מידע ופירושה בדרך כלל "הגדרה או תיאור בסיסי. המטא-נתונים שנוספו כקובץ מצורף לקובץ שהורד מכונים אזור מידע. מידע ה- Zone הוא קובץ בלתי נראה המאוחסן יחד עם הקובץ שהורד בצורה של זרם נתונים חלופי. גם הקובץ שהורדת וגם המטא נתונים מאוחסנים באותו מיקום.
מכאן, כאשר ה- סייר קבצים פותח את הקובץ שהוא נתקל במידע Zone המצורף השמור באותו מיקום ובודק אם הוא הגיע מבחוץ. בקרוב אזהרת המסך החכם של חלונות מופיעה כ"מסך החכם של חלונות מנע מאפליקציה לא מוכרת מתחיל. הפעלת יישום זה עלולה לסכן את המחשב האישי שלך. "
כשאתה משבית את הודעת המסך החכם מופיעה תיבת דו-שיח אחרת עם אפשרות לרוץ או לבטל.
כעת על המשתמש לבטל חסימה ידנית של הקבצים שהורדו. ניתן לעשות זאת בלחיצה ימנית על הקובץ ובחירת אפשרות המאפיינים בתפריט. לאחר מכן בחר בכרטיסיה כללי ובחר את תיבת הסימון בשם "בטל חסימה": אך התהליך שהוא מעייף ולוקח זמן. ביטול החסימה של כל קובץ בשיטה זו הוא תהליך איטי להפליא.
בואו נתמקד במקום זה במניעה ונפסיק לחלונות להוסיף מידע נוסף על אזור.
אין מידע על אזורים פירושו שאין אזהרת אבטחה של מסך חכם ואין צורך בביטול חסימת קבצי ההורדה.
שיטה להשבית חסימת קבצים שהורדו
במקרה שעורך Windows 10 שלך לא מגיע עם יישומי המדיניות הקבוצתית, אתה יכול ללכת על אופטימיזציה של הרישום.
שלב 1 לחץ על מקשי חלונות + R. במקלדת בו זמנית.
תיבת הדו-שיח הפעלה תופיע
שלב 2 - הקלד רגדיטללא הצעות מחיר ולחץ על מקש Enter ממקלדת
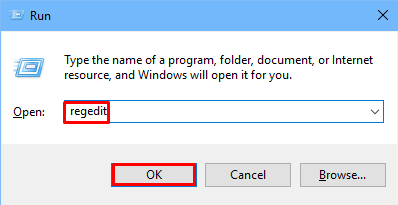
זה בתורו יפתח את עורך הרישום
שלב 3 - כאשר תיבת UAC (בקרת חשבון משתמש) מופיעה בחר כן
הערה: - ברגע שעורך הרישום נפתח, לפני שתמשיך בעורך הרישום, פשוט לחץ על קובץ> ייצא כדי ליצור תחילה גיבוי.
שלב 4 עכשיו, נווט אל הדברים הבאים נתיב הרישום
HKEY_CURRENT_USER \ תוכנה \ Microsoft \ Windows \ CurrentVersion \ מדיניות
שלב 5 - לחץ לחיצה ימנית על מדיניות וצור מפתח חדש קבצים מצורפים אם זה לא קיים.

שלב 6 - לחץ לחיצה ימנית על קבצים מצורפים ובחר חדש> ערך DWORD (32 סיביות). תן שם לזה SaveZoneInformation .
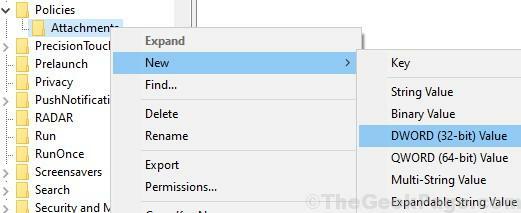
שלב 7 - לחץ לחיצה ימנית על חדש שנוצר SaveZoneInformation ולבחור לְשַׁנוֹת.

שלב 8 - שנה את שלו נתוני ערך ל 1.

שלב 9 - באופן דומה עבור אל הנתיב הבא.
HKEY_LOCAL_MACHINE \ SOFTWARE \ Microsoft \ Windows \ CurrentVersion \ Policies \
שלב 10 - לחץ לחיצה ימנית על מדיניות וצור מפתח חדש קבצים מצורפים אם זה לא קיים.

שלב 11 - לחץ לחיצה ימנית על קבצים מצורפים ובחר חדש> ערך DWORD (32 סיביות). תן שם לזה SaveZoneInformation .
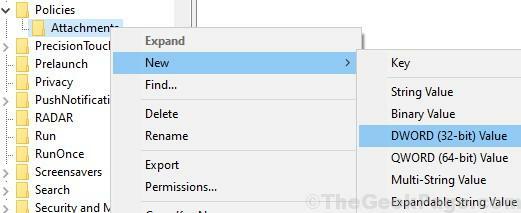
שלב 12 - לחץ לחיצה ימנית על חדש שנוצר SaveZoneInformation ולבחור לְשַׁנוֹת.

שלב 13 - שנה את שלו נתוני ערך ל 1.

כיצד להשבית חסימה של קבצים שהורדו ב- Windows 10 על ידי עריכת gpedit
שלב 1 הקלד gpedit.msc לתפריט ההתחלה
לחץ על סמל עורך המדיניות הקבוצתית המקומית בתוצאת החיפוש. זה יפתח את עורך מדיניות קבוצתית
שלב 2 - תחת תצורת משתמש לחץ לחיצה כפולה על תבניות מנהליות להרחיב אותו.
שלב 3 - לחץ לחיצה כפולה על רכיבי Windows ואז בחר מנהל קבצים מצורפים
שלב 4 - בצד ימין לחץ לחיצה כפולה על הגדרת המדיניות "אל תשמור את פרטי האזור בקבצים מצורפים"
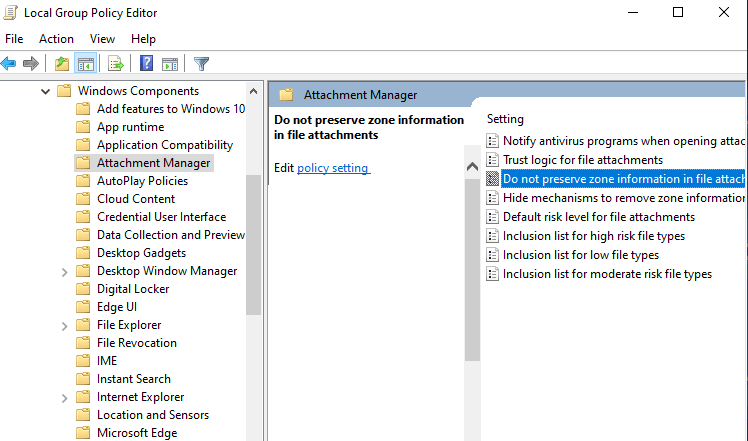
שלב 5 - בחר מופעלת.

שיטה זו יעילה להסרת חסימת האבטחה המיותרת שמטילים החלונות על קבצים שהורדו מהאינטרנט. מכיוון שמידע האזור אינו נשמר כקבצים מצורפים, לחוקר הקבצים לא יהיה קובץ מצורף לבדוק.


