לא ניתן להגיע לאתר.כתובת IP לא נמצאה. DNS_PROBE_FINISHED_NXDOMAIN
DNS ראשי תיבות של Domain Name System. בעצם, לכל אתרי האינטרנט יש כתובת IP שהוקצתה להם. כדי לגשת לאתר האינטרנט ולהגיע אליו, הנתב צריך לדעת את כתובת ה-IP של השרת. כאשר אנו מקלידים את שם הדומיין (נניח, www.thegeekpage.com) ולוחצים על Enter, פנייה עוברת בקשה לשרת ה-DNS וזה מחזיר את כתובת ה-IP, למשל, 770.34.56.1 של שם הדומיין. לאחר מכן, הנתב משתמש בכתובת זו כדי להגיע לאתר. תהליך זה של שליפת כתובת ה-IP של השרת משם תחום נקרא רזולוציית שם תחום. כאשר ה-DNS לא מצליח לפתור את שם הדומיין לכתובת ה-IP מופיעה שגיאה זו.
במאמר זה, אספנו רשימה של תיקונים כדי לעזור לך לפתור את ה-DNS_PROBE_FINISHES_NXDOMAIN ב-Chrome. לפני שתמשיך עם התיקונים המפורטים להלן, נסה את התיקונים הכלליים הבאים:
- הפעל מחדש את המחשב.
- כבה והפעל את הנתב שלך.
תוכן העניינים
תיקון 1: בדוק אם הדומיין פעיל.
1. בדוק אם טעית באיות של שם הדומיין בזמן הקלדת כתובת האתר.
2. אם אתה שם לב שטעית את השם, תקן אותו.
3. אם לא כתבת שגוי של שם הדומיין, ובכל זאת רואה שגיאה זו, נסה את השלבים הבאים.
4. לִפְתוֹחַ בדיקת ICANN ולבדוק אם הדומיין פעיל.
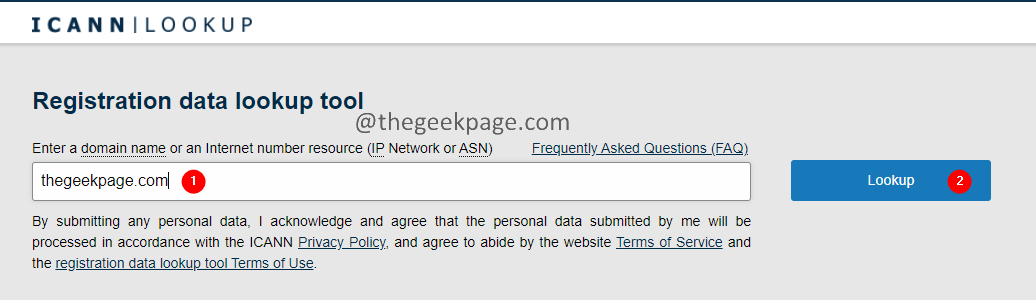
5. אמת את הנתונים ובדוק אם הדומיין פעיל.
6. אם הדומיין אינו פעיל, הבעיה היא לא מהצד שלך. אז אל תדאג.
תיקון 2: שחרר וחדש את כתובת ה-IP בשורת הפקודה
1. לִפְתוֹחַ הפעל דיאלוג משתמש ב Windows+R מַפְתֵחַ.
2. סוּג cmd והקש Enter.

3. הזן את הפקודות שלהלן בזו אחר זו.
ipconfig/release. ipconfig/flushdns. ipconfig/חדש
כעת, סגור ופתח מחדש את חלון הדפדפן. בדוק אם זה עוזר, אם לא, נסה את התיקון הבא הרשום למטה.
תיקון 3: הפעל מחדש את שירות הלקוחות של DNS
1. לִפְתוֹחַ הפעל דיאלוג משתמש ב Windows+R מַפְתֵחַ.
2. סוּג cmd והקש Enter.

3. בחלון שורת הפקודה שמופיע, הזן את הפקודות שלהלן. הקפד ללחוץ על Enter לאחר כל פקודה.
net stop dnscache. net start dnscache
הערה: אם אתה רואה שגיאה כלשהי המציינת -"השהייה, המשך או עצירה המבוקשת אינה חוקית עבור השירות", המשך לתיקון הבא המפורט להלן.
4. כעת, סגור את הדפדפן ופתח אותו מחדש. בדוק אם הבעיה נפתרה. אם לא, נסה את התיקון הבא.
תיקון 4: שטוף את מטמון ה-DNS מ-Chrome
לכרום יש מטמון DNS שונה ממערכת ההפעלה של Windows. משתמשים רבים דיווחו כי שטיפת מטמון Google Chrome עזרה להם לפתור את הבעיה. כדי לעשות זאת, בצע את השלבים הבאים:
1. פתח את דפדפן כרום.
2. בסרגל החיפוש הממוקם בחלק העליון, הזן את המיקום למטה.
chrome://net-internals/#dns
3. בדף האינטרנט המופיע, לחץ על נקה את מטמון המארח לַחְצָן.

4. סגור ופתח מחדש את חלון הדפדפן ובדוק אם זה פותר את הבעיה.
תיקון 5: השתמש בשרת ה-DNS הציבורי של גוגל
1. פתח את ה לָרוּץ דיאלוג מחזיק את המקשים Windows+R באותו הזמן.
2. סוּג ncpa.cpl, ולחץ להיכנס.
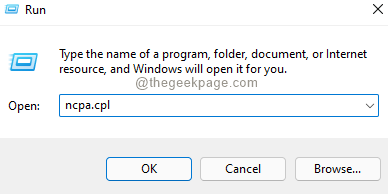
3. ה חיבורי רשת חלון נפתח. לחץ לחיצה כפולה על שלך מתאם רשת בשימוש.

4. כדאי לשים לב ל מאפייני חיבור לרשת אלחוטית פתיחת חלון.
5. מתחת לסעיף חיבור זה משתמש בפריטים הבאים, לחץ לחיצה כפולה עַל פרוטוקול אינטרנט גרסה 4 (TCP/IPv4).

6. חלון מאפייני פרוטוקול אינטרנט גרסה 4(TCP/IPv4) נפתח. סמן את האפשרות השתמש בכתובות שרת ה-DNS הבאות.
7. הגדר את שרת DNS מועדף ל 8.8.8.8
8. הגדר את שרת DNS חלופי ל 8.8.4.4
9. הקלק על ה בסדר לַחְצָן.
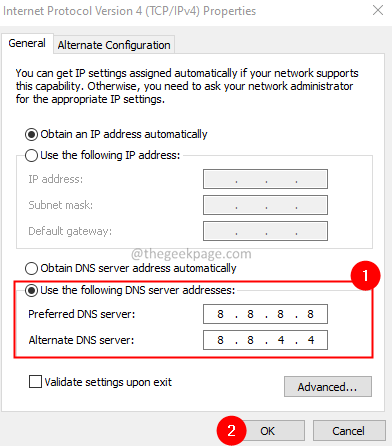
10. סגור את הדפדפן ופתח אותו מחדש. בדוק אם הבעיה נפתרה.
תיקון 6: אפס את דגלי Chrome
1. פתח את Google Chrome.
2. בשורת החיפוש בחלק העליון, הזן את הפקודה למטה והקש Enter.
chrome://flags
3. בחלון שמופיע, לחץ על אפס דגלים.

4. הפעל מחדש את הדפדפן ובדוק אם הבעיה נפתרת.
במקרה שזה לא עוזר, נסה את התיקון הבא המפורט להלן.
תיקון 7: השבת VPN או אנטי וירוס
האם אתה משתמש ב-VPNs במערכת שלך? אם כן, השבת אותו ואז נסה לגשת לאתר. תבדוק אם זה עובד.
כמו כן, אם אתה משתמש בתוכנת אנטי-וירוס כלשהי של צד שלישי, שקול להשבית אותה. לאחר השבתת בדוק אם אתה יכול לגשת לאתר.
תיקון 8: בדוק את הערך בקובץ Hosts והסר אותו.
הערה: צריכות להיות לך הרשאות מנהל כדי לבצע את השינוי הזה.
1. פתח את ה הפעל דיאלוג באמצעות המפתחות חלון+R.
2. הקלד את המיקום למטה והקש Enter.
C:\Windows\System32\drivers\etc

3. בקובץ שמופיע, אתר את ו לחץ לחיצה כפולה על הקובץ עם השם מארחים.
4. חלון המציין איך רוצים לפתוח את הקובץ הזה? מופיע.
5. מהרשימה לחץ לחיצה כפולה עַל פנקס רשימות או כל עורך טקסט לבחירתך.

6. בקובץ המארח, בדוק אם קיים ערך לאתר.
7. אם כן, הסר אותו על ידי לחיצה על מקש Backspace.
8. לאחר הסרת הערך, שמור את הקובץ.
9. סגור ופתח מחדש את הדפדפן ונסה לגשת לאתר.
תבדוק אם זה עוזר.
זה הכל.
אנו מקווים שמאמר זה היה אינפורמטיבי. אנא הגיבו והודיעו לנו על התיקון שעזר לכם לפתור את הבעיה.
תודה על הקריאה.


