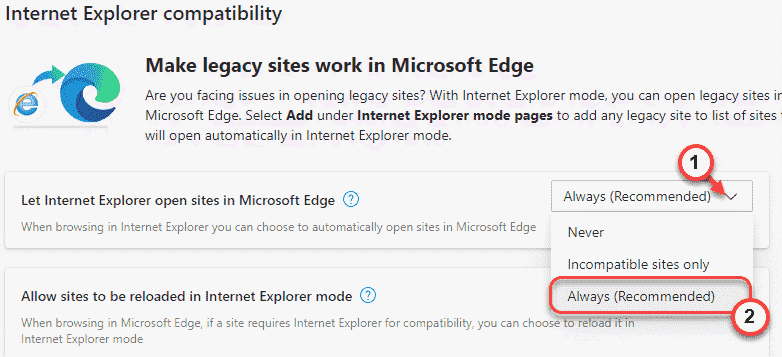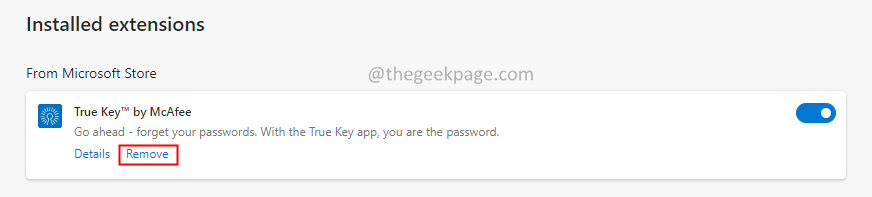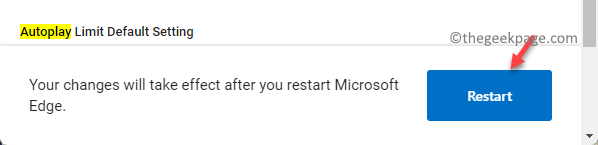הרחבות הן כלים שנבנו ותוכנתו כדי לספק לצרכנים חווית גלישה פנטסטית עם פונקציונליות נוספת במערכת Windows.
עם זאת, משתמשי Windows רבים התלוננו לאחרונה על כך לאחר התקנת ההרחבות ל-Edge הדפדפן, הוא הוציא הודעת שגיאה האומרת "לא הצלחנו לטעון את התוסף הזה" לאחר הפעלה מחדש של ה-Edge דפדפן.
הם לא בטוחים מה לעשות הלאה, וחלקם פשוט המשיכו להשתמש בדפדפן מבלי לטעון את התוסף. בעיה זו עשויה להיגרם גם על ידי קובץ הרחבה פגום או פגם בדפדפן MS Edge עצמו.
לאחר בדיקה יסודית של הבעיה שגרמה לקושי בעת טעינת ההרחבות, גילינו כמה פתרונות שעשויים לסייע במידה ניכרת בטיפול בה. אם אתה נתקל בבעיה דומה, אנא עיין בדף זה למידע נוסף.
דרך לעקיפת הבעיה -
אם הורדתם והתקנתם את ההרחבות באופן ידני מהאינטרנט, יש סיכוי להיפגם בגלל מקורם של צד שלישי כלשהו. אז אנו ממליצים למשתמשים להסיר אותו מדפדפן Edge ולהוריד את הקטע הטרי של קובץ ההרחבה מהאינטרנט בזהירות ואז להתקין אותו מחדש. אם עדיין לא עובד, נסה פתרונות אחרים המופיעים להלן בפוסט זה.
תיקון 1 - תקן את דפדפן Microsoft Edge
לפעמים הבעיה העיקרית שגורמת לבעיה זו עשויה להיות קשורה ליישום הדפדפן Edge עצמו. לכן, הסברנו כיצד לתקן את דפדפן הקצה בכמה שלבים פשוטים למטה.
שלב 1: כדי להפעיל את תיבת פקודת ההפעלה, לחץ על חלונות ו ר מקשים במקלדת שלך בו זמנית.
שלב 2: היכנס appwiz.cpl בתיבת הפקודה הפעלה והקש על להיכנס מקש כדי להפעיל את האפליקציות והתכונות של לוח הבקרה.
פרסומת
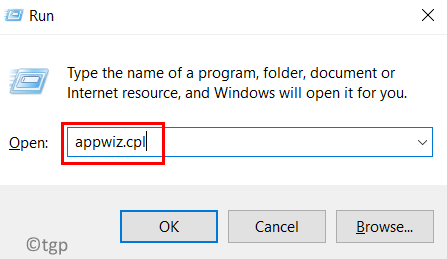
שלב 3: לְאַתֵר ה מיקרוסופט קָצֶה דפדפן ו מקש ימני זה.
שלב 4: בחר שינוי מתפריט ההקשר וזה פותח את חלון התיקון.

שלב 5: לחץ לְתַקֵן בחלון כדי להתחיל לתקן את דפדפן הקצה על ידי הורדה והתקנתו.
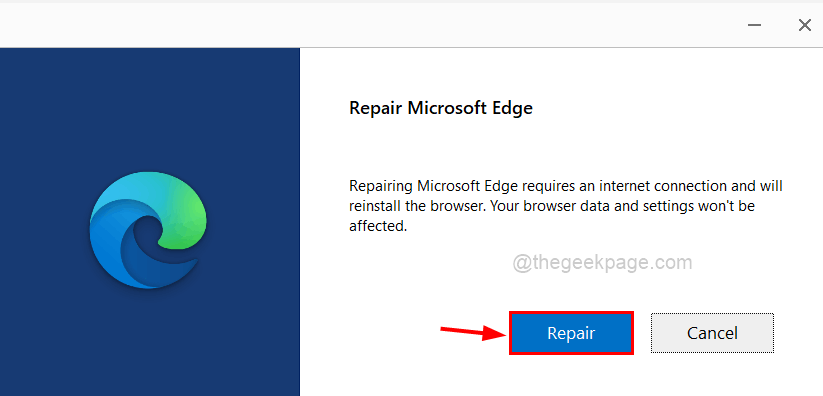
שלב 6: המתן עד שיסיים את התהליך.
שלב 7: כעת הפעל מחדש את דפדפן הקצה ובדוק אם ההרחבות נטענות כראוי.
תיקון 2 - התקן מחדש את ההרחבה בדפדפן Edge
שלב 1: קודם כל, פתח את מיקרוסופט אדג דפדפן במערכת.
שלב 2: לִפְתוֹחַ א חָדָשׁ לשונית והקלד edge://extensions/ בשורת הכתובת ולחץ על להיכנס מַפְתֵחַ.
שלב 3: זה פותח את דף ההרחבות.
שלב 4: לחץ לְהַסִיר על ההרחבות שברצונך להסיר מדפדפן Edge.

שלב 5: כדי לעבור לדף תוספות Edge, לחץ קבל הרחבות עבור Microsoft Edge בלוח הצד השמאלי כפי שמוצג להלן.

שלב 6: בצד שמאל של דף Edge Add-ons, הקלד את שם התוסף בשורת החיפוש כפי שמוצג להלן.
שלב 7: מתוצאות החיפוש, חפש את התוסף שברצונך להתקין בדפדפן Edge ולחץ לקבל כדי להתחיל להוריד ולהתקין.
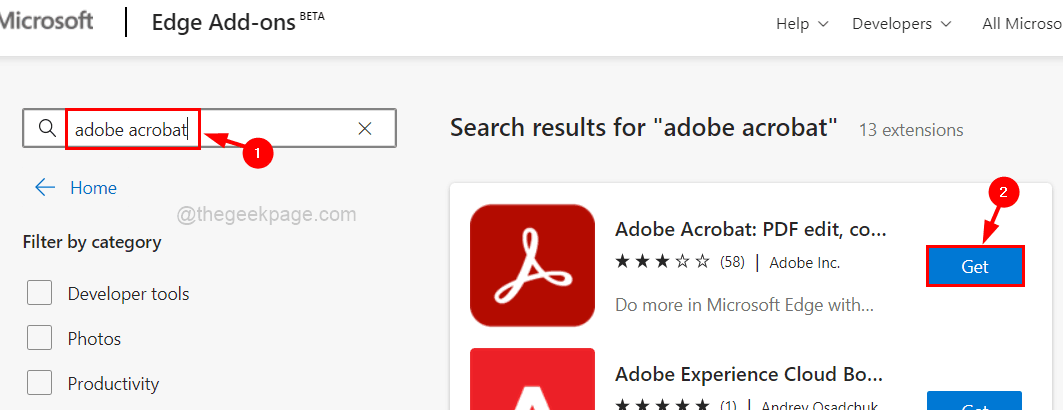
שלב 8: בסיום, סגור את הכרטיסייה Edge Add-ons והפעל מחדש את דפדפן Edge.
כעת בדוק אם הבעיה נפתרה.
שלב 1 - הורד את כלי התיקון למחשב Restoro מכאן
שלב 2 - לחץ על התחל סריקה כדי למצוא ולתקן כל בעיה במחשב באופן אוטומטי.