לכולנו העדפת אפליקציה שונה לפתיחת סוג קובץ מסוים. לדוגמה, כברירת מחדל, סיומת .pdf נפתחת עם Microsoft Edge ב- Windows 10. עם זאת, ייתכן שתרצה להשתמש ב- Acrobat Reader כדי לפתוח את קבצי ה- PDF. עכשיו, נניח, שינית את העדפת האפליקציה עבור סוגי קבצים מסוימים ואתה רוצה לשמור על אותם שיוכי קבצים המשתמש החדש שאתה יוצר או לבנייה החדשה של Windows, שינוי סוגי הקבצים עשוי להיות מסורבל ו דורש זמן רב.
Windows מספק לנו תכונה לייצא את שיוכי הקבצים הנוכחיים לקובץ XML ואז לייבא אותו לחשבון המשתמש החדש או לבנות חלונות חדשים. במאמר זה בואו נדון כיצד לייבא ולייצא את שיוכי הקבצים ביעילות ב- Windows 10.
ייצוא שיוכי קבצים
שלב 1: פתח את 'שיח הפעלה' ולחץ על לוגו חלונות מפתח ו ר יַחַד.
שלב 2: הזן cmd ולחץ על המקשים Ctrl + Shift + Enter לפתוח את שורת פקודה עם זכויות מנהל
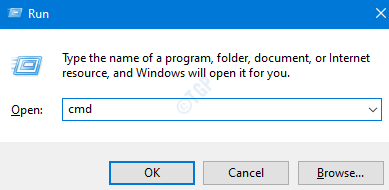
שלב 3: בחלון בקרת גישה למשתמש שמופיע מבקש הרשאות, לחץ על כן.
שלב 4: בחלון שורת הפקודה שנפתח, פשוט הקלד את הפקודה למטה ולחץ על Enter
dism / online / Export-DefaultAppAssociations: "\ FileAssociations.xml "
לדוגמא, נניח שאנחנו רוצים ליצור את הקובץ במיקום שולחן העבודה, ציין את הפקודה שלמטה ולחץ על Enter:
dism / online /Export-DefaultAppAssociations:"%UserProfile%\Desktop\FileAssociations.xml "

ייבוא שיוכי קבצים
שלב 1: פתח את חשבון המשתמש החדש או את Windows 10 לבנות לאן ברצונך לייבא את שיוכי הקבצים.
שלב 2: פתח את שורת פקודה עם זכויות מנהל(עיין בשלבים 1,2 ו- 3 בסעיף ייצוא שיוכי קבצים)
שלב 3: בחלון שורת הפקודה שנפתח, פשוט הקלד את הפקודה למטה ולחץ על Enter
dism / online / Import-DefaultAppAssociations: "\ FileAssociations.xml "
נניח שיצרנו את ה- XML Associations File בשולחן העבודה, בזמן הייבוא עלינו לבטל את הקובץ משולחן העבודה עצמו. ניתן להשתמש בפקודה הבאה:
dism / online /Import-DefaultAppAssociations:"%UserProfile%\Desktop\FileAssociations.xml "

משחזר לאגודות קבצים המוגדרות כברירת מחדל
לאחר ייבוא שיוכי הקבצים, אם ברצונך לחזור לשיוך קבצי ברירת המחדל, בצע את הפעולות הבאות:
שלב 1: פתח את שורת פקודה עם זכויות מנהל(עיין בשלבים 1,2 ו- 3 בסעיף ייצוא שיוכי קבצים)
שלב 2: הפעל את הפקודה שלמטה והקש להיכנס
Dism.exe / Online / Remove-DefaultAppAssociations
זה הכל. אנו מקווים שזה יעזור.
מודעת תגובה של Kindy הודיעה לנו אם אתה מוצא מאמר זה שימושי.
תודה שקראת


