זה יכול להיות מאוד מתאמץ להמשיך להסתכל על משהו שפולט אור כחול. מצב כהה אכן מפחית את החשיפה לאור כחול. אז אם אתה משתמש עטוף באפליקציית מחשבון, ייתכן שיהיה לך קשה מאוד להמשיך להסתכל עליו במשך שעות ארוכות יותר. אבל מה דעתך שתוכל לבחור את הצבע של אפליקציית המחשבון שלך ולהפוך אותה ליותר ידידותית לעיניים? ובכן, Windows מתחשבת ביותר בכל הנוגע לאפשר לקהל הלקוחות שלה להתאים אישית את מערכת ההפעלה שלהם כמו שהם רוצים. אפליקציית מחשבון אינה יוצאת דופן.
במאמר זה, אנו הולכים לספר לך כיצד תוכל לשנות במהירות את הצבע של אפליקציית המחשבון לשחור על ידי ביצוע 2 שיטות שונות.

כיצד להפעיל מצב כהה עבור אפליקציית המחשבון דרך הגדרות המחשבון
שלב 1: הקלק על ה לחפש סמל בשורת המשימות.

שלב 2: בתוך ה שורת החיפוש, הקלד מַחשְׁבוֹן ולאחר מכן לחץ על ההתאמה הטובה ביותר כדי להפעיל את אפליקציית המחשבון.

שלב 3: בחלון המחשבון, לחץ על 3 קווים אופקיים ב שמאלי עליון פינה.
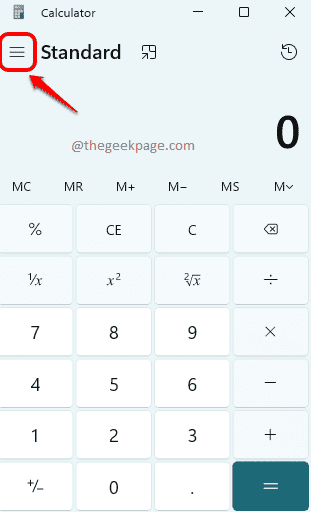
שלב 4: למטה בתפריט שמתרחב החוצה, לחץ על הגדרות אוֹפְּצִיָה.

שלב 5: כמו הבא, מתחת ל מראה חיצוני לשונית, לחץ על נושא האפליקציה אוֹפְּצִיָה.
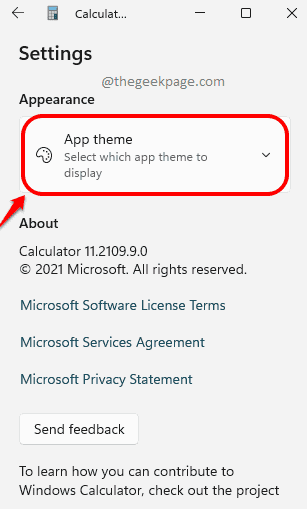
שלב 6: מרשימת הנושאים, לחץ על כפתור רדיו מתאים לאופציה אפל.
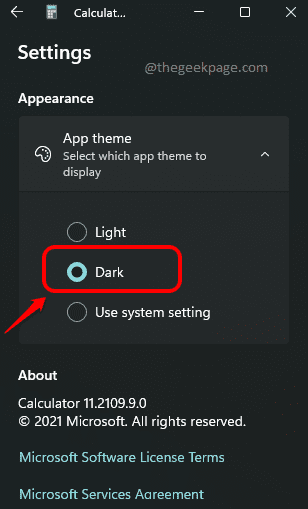
זהו זה. עכשיו אתה אמור לקבל את המחשבון השחור והיפה שלך.
כיצד להפעיל מצב כהה עבור אפליקציית המחשבון באמצעות הגדרות התאמה אישית
השיטה שתוארה לעיל היא די פשוטה. עם זאת, אם אתה רוצה לנסות להפוך את הצבע של אפליקציית המחשבון שלך לשחור גם באמצעות שיטה אחרת, אנחנו כאן כדי לאפשר זאת.
שלב 1: בשורת המשימות, לחץ על לחפש סמל.

שלב 2: לחפש ל מַחשְׁבוֹן ולהפעיל אותו.

שלב 3: הקלק על ה שלושה קווים אופקיים סמל כדי להרחיב את אפשרויות ההגדרות.
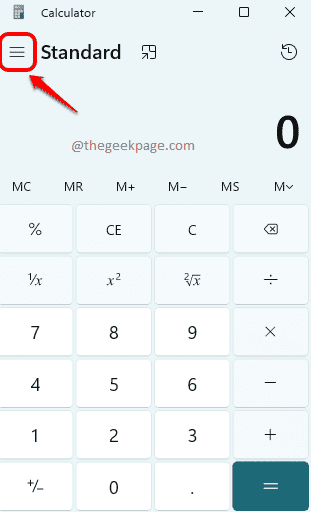
שלב 4: בתור הבא, לחץ על האפשרות ששמה הגדרות.

שלב 5: תחת מראה חיצוני בקטע, לחץ על הכרטיסייה נושא האפליקציה.
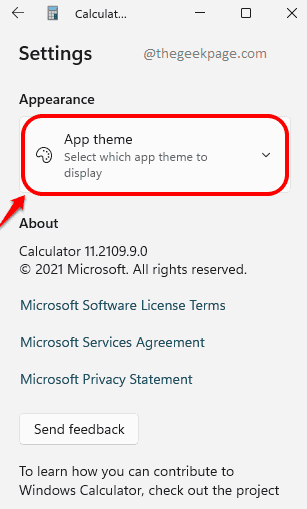
שלב 6: בין הנושאים הזמינים, בחר זה שאומר השתמש בהגדרות המערכת.
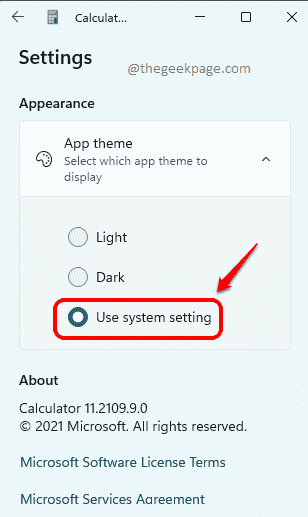
שלב 7: בתור הבא, מקש ימני על חלל ריק אצלך שולחן עבודה. מתפריט ההקשר של קליק ימני, לחץ על האפשרות התאם אישית.

שלב 8: בחלון התאמה אישית, מתחת לסעיף בחר ערכת נושא ליישום, בחר ה ערכת נושא כהה כפי שמוצג בצילום המסך למטה.
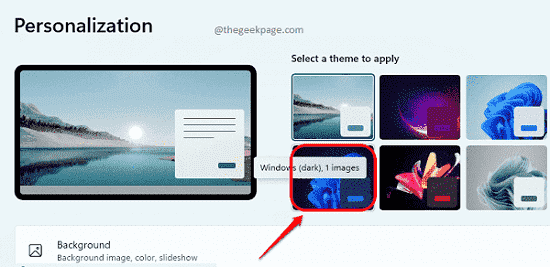
שים לב שהנושא הזה יחול על כל האפליקציות התומכות בו, כולל אפליקציית המחשבון.
אנא ספר לנו בהערות אם מצאתם את המאמר שימושי.

![[תוקן] אנחנו לא יכולים להגיע לתוכנית Windows Insider כרגע ב-Windows 11](/f/0ba35d3f1b4cc6e432f383beb05e5040.png?width=300&height=460)
