多くのユーザーから、ラップトップのタッチパッドがまったく機能しなくなり、作業が停止するという問題が報告されています。 この問題は通常、ユーザーが以前のバージョンのWindowsからWindows 10にアップグレードしたときに報告されますが、原因はさまざまです。
原因
原因は多数ありますが、一般的な原因は、ハードウェア、内部設定、ドライバー、および更新の問題です。
この問題の最悪の部分は、ユーザーがタッチパッドを使用できないため、画面をナビゲートできず、トラブルシューティングが不可能になることです。 ナビゲーションにキーボードの矢印を使用する必要がある場合でも、オプションはコントロールパネルから選択する必要があります。これも、カーソルが機能しないと開くのが困難です。 したがって、問題を修正するには、外部マウスを使用する必要があります。
次のトラブルシューティング手順を順番に試して、どちらが問題を解決するかを確認してください。
解決策1–ラップトップのキーボードでタッチパッドが有効になっているかどうかを確認します
より複雑なトラブルシューティングに移る前に、誤ってマウスを無効にしていないかどうかを確認することをお勧めします。 マウスの有効化/無効化キーは、ラップトップのキーボードのファンクションキーとして表示されます。 これらのファンクションキーは、キーボードのスペースバーと同じキューにあるFnキーと組み合わせて押すと機能します。
Sonyラップトップの場合、タッチパッドキーはF1、Dellの場合はF3、Lenovoの場合はF8です。 タッチパッドキーを1回切り替えた後、タッチパッドの反応を確認します。 動作し始めたら、問題を解決しました。
解決策2–ハードウェアとデバイスのトラブルシューティングを実行する
1]をクリックします スタートボタン 次に、歯車のような記号でを開きます 設定 窓。
2]選択 更新とセキュリティ その後、 トラブルシューティング 左側のタブ。
3]リストから、 ハードウェアとデバイスのトラブルシューティング.
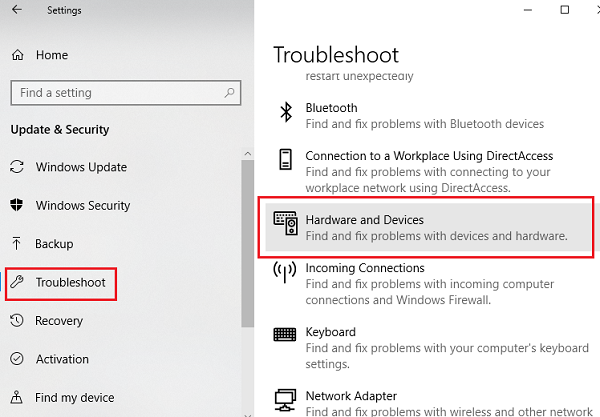
解決策3–コントロールパネルからタッチパッドがオンになっていることを確認します
1]を押します Win + R 開くには 実行 ウィンドウを開き、コマンドを入力します コントロールパネル. Enterキーを押して、[コントロールパネル]ウィンドウを開きます。
2]オプションのリストで、をクリックします マウスマウスのプロパティを開きます。
3]に移動します ポインタオプション タブをクリックして、マウスの速度を確認します。 非常に遅い設定に設定されている場合、ユーザーはカーソルの移動で問題が発生する可能性があります。 その場合は、修正して設定を保存してください。

解決策4–クリーンブートを実行する
クリーンブートは、厄介なスタートアッププログラムを特定するのに役立ちます。 の手順は次のとおりです クリーンブート.
解決策5–WindowsUpdateを実行する
Windows Updateは通常、ドライバーを更新します。これは、手動で行うよりも簡単なプロセスです。
1] [スタート]ボタンをクリックしてから歯車のような記号をクリックして、[設定]ウィンドウを開きます。
2]オプションから[更新とセキュリティ]を選択し、[今すぐ更新]をクリックします。
3]システムを再起動し、違いが生じるかどうかを確認します。
解決策6–ドライバーを更新する
1] Win + Rを押して実行ウィンドウを開き、コマンドを入力します devmgmt.msc. Enterキーを押して、デバイスマネージャを開きます。
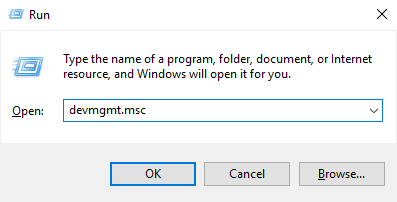
2]アルファベット順に並べられたリストで、マウスやその他のポインティングデバイスを検索します。
3]それを右クリックして、[ドライバーの更新]を選択します。 また、アンインストールしてシステムを再起動することも検討してください。
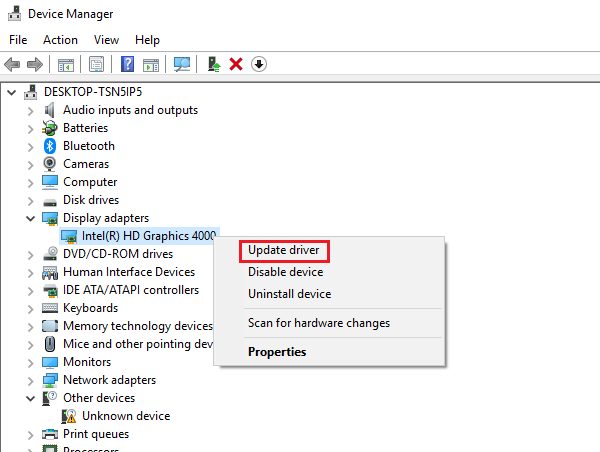
これが機能しない場合は、製造元のWebサイトからドライバーをインストールしてみてください。
これらの手順が問題の解決に役立つことを願っています!
![[解決済み] Windows10ラップトップでタッチパッドが機能しない](/f/5e53f1010eb2a1a0c06143bb1cd74849.png?width=300&height=460)

