MicrosoftExcelの列を色で並べ替える方法:–Excelドキュメントの並べ替えは決して大変な仕事ではなかったに違いありません。 私たちは皆、セルの値を使用して、特定の列または列のコレクションでExcelシートを並べ替えることに精通しています。 しかし、Excelシートは実際には色を使用して並べ替えることができると言ったら、それを購入しますか? はいまたはいいえ、まさにそれがあなたに伝えようとしていることです。 Excelシートは確かに色を使用して並べ替えることができます! セルの値、セルの色、フォントの色、さらにはセルのアイコンを使用して、Excelシートを並べ替えることができます。 ここでは、10人の生徒のさまざまな科目の点数と合計点数を保存するためのサンプルExcelシートを作成しました。 名前の付いた列を追加しました ポジション. この列は、実際には、生徒がクラスの何パーセントに属しているかを示しています。 つまり、トップ10、トップ20などです。 合計389のマークを持つ学生は色を持っているでしょう 赤 彼/彼女に割り当てられた ポジション 列。これは、彼/彼女がクラスの上位10%にいることを意味します。 次のグラフを参照して、サンプルのExcelシートで使用した色の割り当てを確認してください。
また読む:–MicrosoftExcelで名前を解析する方法
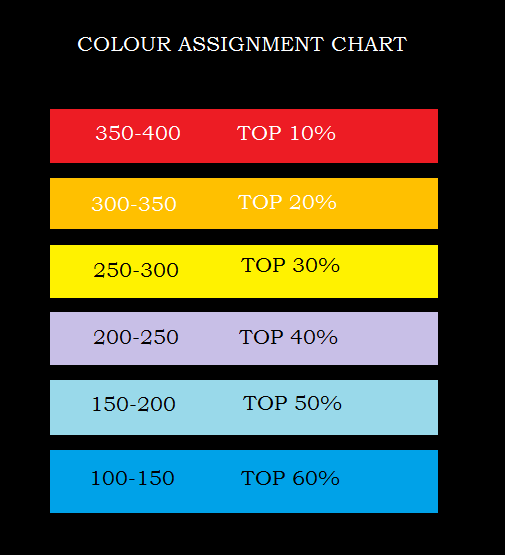
そして、これが私が使用したサンプルのエクセルシートです。 下記のサンプルシートについてより良いアイデアを得るには、上記のカラーチャートを参照してください。
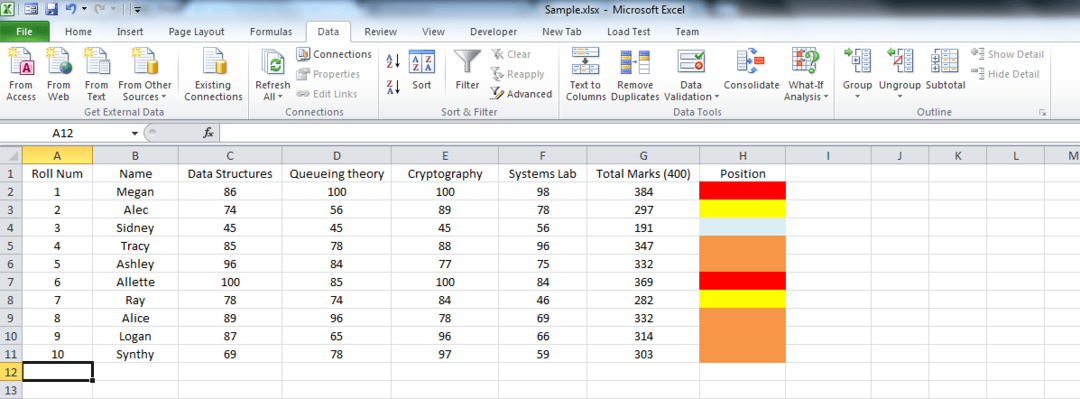
この記事の終わりに、セルの値ではなく色の値のみを使用して、Excelシートを実際に並べ替えることができます。 この単純なトリックをハックする方法を学ぶために、読んでください。
ステップ1
- まず、セルに特定の色を付ける方法について説明します。 私はそれが古い学校の基本であることを知っています。 しかし、私たちの何人かは、シートに秀でているのは初めてかもしれません。 したがって、セルに特定の色を付けるには、色を付けたいセルをクリックしてから、 塗りつぶしの色 上部にあるアイコン。

ステップ2
- 色のリストから、必要な色を選択してクリックします。 ビオラ、あなたの細胞は今着色されています! すべてのセルについて同じことを繰り返します。

ステップ3
- 色を選択したので、ビジネスに取り掛かりましょう。 クリックしてください データ スクリーンショットに示されているタブ。
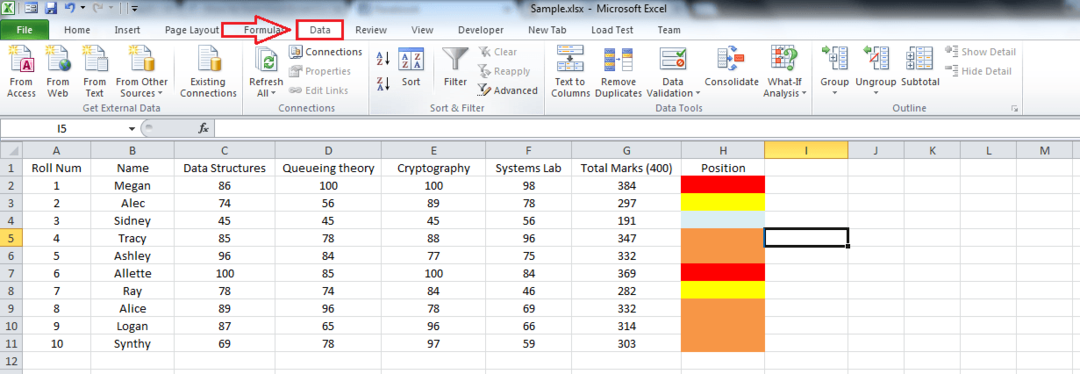
ステップ4
- 並べ替えるExcelシェルの領域を強調表示します。 ドラッグして選択するか、CTRL + Aを同時に押すことができます。

ステップ5
- 名前の付いたボタンをクリックします ソート. これにより、の新しいウィンドウが開きます ソート 設定 。

ステップ6
- 以下に示すように、4つのオプションがあります。 最初のものを選んでください、それは 並び替え. ドロップダウンから、シートを並べ替える列を選択します。 ここで私は選択しました ポジション、これは私が色を付けたものです。 さて、次のように、のドロップダウンから 一種の、ピック セルの色. のドロップダウンの下 注文、セルの色付けに使用したすべての色を確認できます。 選択に応じて、優先度が最も高いものを選択してください。 赤を選びました。 次に、ピック 上に 最後のドロップダウンメニューから。
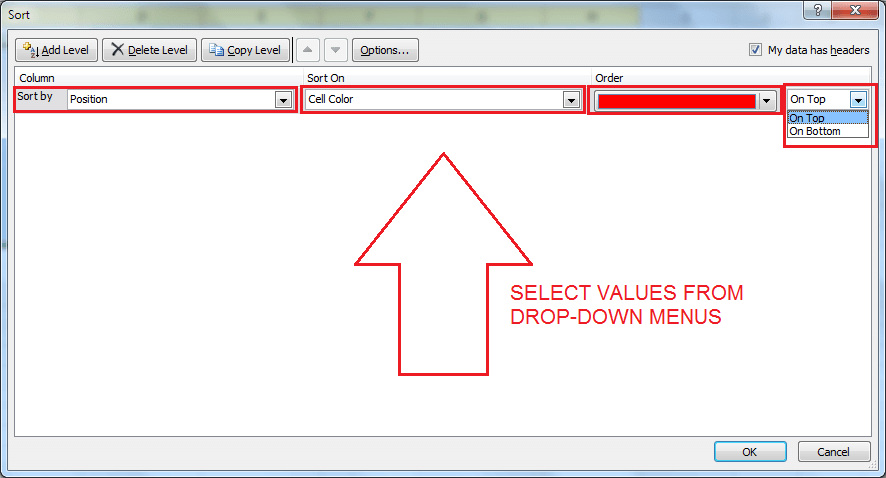
ステップ7
- あなたは使用することができます レベルを追加 上部にあるボタンをクリックして、別のレベルを追加します。 すべて完了したら、 ソート ウィンドウは、指定されたスクリーンショットのようになります。 最後のレベルは自動的に処理されるため、指定する必要はありません。 クリック OK すべての設定が完了したら、ボタンを押します。

ステップ8
- そこに、あなたのエクセルシートはすべてとても分類されており、準備ができています。 それでおしまい。

それだけです。 実際には、色のみを使用してクラス全体を並べ替えました。 ええ、それは確かにクールです。 このトリックを読んで試して楽しんでいただけたでしょうか。


