膨大なデータセットを使用している場合は常に、MS Excelは、データの操作と並べ替えを行い、希望する最終結果を得るのに役立つアプリケーションです。 ほとんどのユーザーはExcelアプリケーションの基本オプションを使用しますが、ユーザーがデータをより改善して効率的にするのに役立つ機能は他にもたくさんあります。 機能の1つは重複を見つけることであり、要件に応じて、それらを強調表示するか、スプレッドシートから削除することができます。 また、この投稿で以下の手順を実行すると、重複を見つけて削除するのも非常に簡単です。 詳細については、読み続けてください。
Excelシートで重複を強調表示する方法
ステップ1:を押します ウィンドウズ キーボードのキーを押して、 優れています。
ステップ2:次に、 入力 キーを押してMSExcelアプリケーションを開きます。

ステップ3:次に、をクリックします 開ける ボタンをクリックして、重複を強調表示する保存済みのExcelシートを開きます。
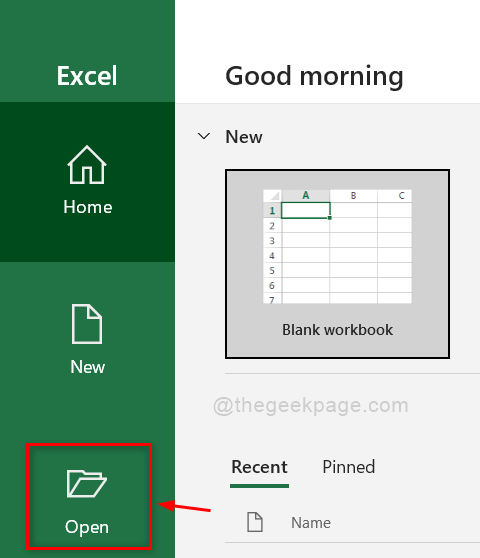
ステップ4:次に、開いているウィンドウで保存したExcelシートを選択し、 入力 鍵。
ステップ5:Excelシートが開いたら、以下に示すように、重複を強調表示するデータを選択します。

手順6:[ホーム]タブで、Excelアプリの右側にある[条件付き書式]を選択して、ドロップダウンリストを表示します。
ステップ7:次に、マウスカーソルを上に置きます セルルールを強調表示 次に、をクリックします 重複する値 以下のスクリーンショットに示すように、リストから。

ステップ8:をクリックします の値 ドロップダウンメニューから、複製を強調表示する形式を選択します。
ノート:- 濃い緑色のテキストで緑色の塗りつぶしを選択しましたが、以下に示すように任意のオプションを自由に選択できます。
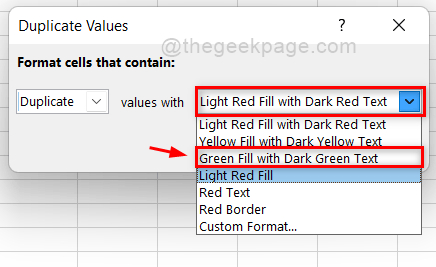
ステップ9:フォーマットを選択した後、をクリックします わかった 下図のようなボタン。
![[OK]ボタンのハイライトは11ゾーンを複製します](/f/146de19a36b66467bcd250c2bf4d8f44.png)
ステップ10:選択したデータセットについて、それらに存在する重複が以下に示すように強調表示されていることを確認できます。

ステップ10:それだけです。
これは、データをより適切に分析するために、Excelシートで重複を強調表示する方法です。
Excelで重複を削除する方法
ステップ1:を押します ウィンドウズ キーボードのキーを押して、 優れています。
ステップ2:次に、 入力 キーを押してMSExcelアプリケーションを開きます。

ステップ3:次に、をクリックします 開ける ボタンをクリックして、重複を強調表示する保存済みのExcelシートを開きます。
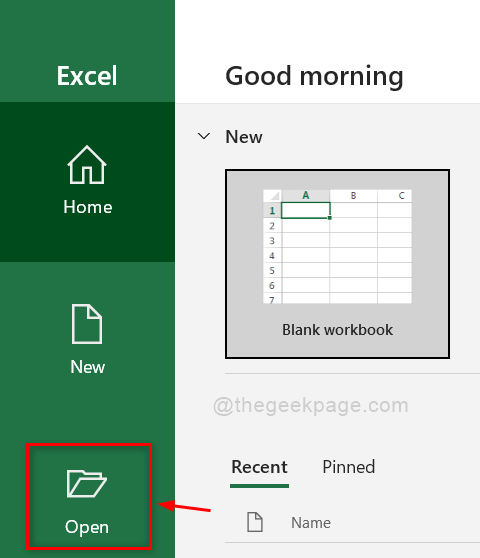
ステップ4:次に、開いているウィンドウで保存したExcelシートを選択し、 入力 鍵。
ステップ5:次に、以下に示すように、Excelシートからデータセット全体を選択します。
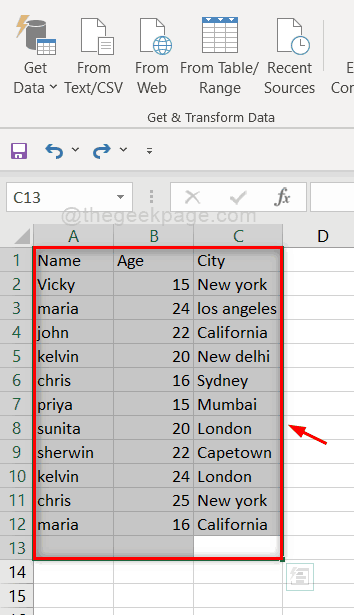
ステップ6:[データ]タブに移動し、[ 重複を削除する Excelアプリのリボンの右側にあるオプション。
![[重複の削除]ボタンをクリックします新しい11zon](/f/8f7248d01caf1c2565574cc1575c4456.png)
手順7:選択した列に応じて重複する行が削除されるように、列を選択します。
ノート:–すべての列を選択した場合、重複として削除するには、行全体が別の行全体と一致する必要があります。
ステップ8:クリック わかった ボタンをクリックして重複を削除します。

ステップ9:これで、以下に示すように、3つの重複する値と削除された一意の値、および残りの一意の値がシートに保持されていることがわかります。
ステップ10:クリック わかった ボタンをクリックしてウィンドウを閉じます。
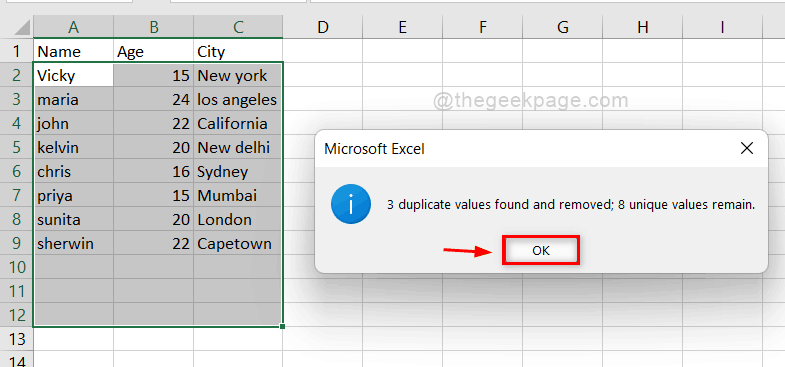
ステップ11:重複の削除をよりよく理解して理解するために、多くの列を含めるなど、多くのオプションを使用してさらに詳しく調べてください。
それでおしまい。
この記事が有益で参考になったと思います。
以下のコメントセクションで説明が必要な場合はお知らせください。
ありがとう!


