Excel Onlineは、Excelスプレッドシートをオンラインで簡単に作成および編集したり、共有プロジェクトで他のユーザーと作業しているときにリアルタイムで共有したりできるようにするプログラムです。 スプレッドシートやドキュメントの作成からプレゼンテーションまで、できることはたくさんあります。
ただし、多くの場合、エラーが発生する可能性があります。ExcelOnlineが機能していませんしたがって、ExcelOnlineファイルを開くことができなくなります。 エラーは、誰かがExcelOnlineでスプレッドシートを編集していたことが原因である可能性があります。 その後、ドキュメントを作成せずに6時間以上開いたままにしておくと、突然途中で終了します。 変化します。
良いニュースは、Windows10でExcelOnlineが機能しないというエラーを修正する方法がいくつかあることです。 方法を見てみましょう。
方法1:ブラウザをリセットしてキャッシュをクリアする
ブラウザをリセットしてキャッシュをクリアすることは、ExcelOnlineが機能しない問題の迅速な解決策になる可能性があります。 Microsoft Edge、Chrome、Internet Explorerのいずれを使用している場合でも、ブラウザの設定をリセットする必要があります それらを元の状態、つまりブラウザが最初にインストールされたときの状態に復元します。 PC。 個々のブラウザをリセットしてキャッシュをクリアする方法を見てみましょう。
MicrosoftEdgeの場合
ステップ1: 開いた マイクロソフトエッジ に行きます 3つの水平ドット (…)ブラウザの右上隅にあります。 それをクリックしてから選択します 設定 メニューから。

ステップ2: の中に 設定 ウィンドウで、をクリックします 3本の平行線 ページの左上、隣 設定.
今、選択します 設定をリセット メニューから。

ステップ3: 次に、をクリックします 設定をデフォルト値に戻す リセットを続行します。

ステップ4: 次のプロンプトで、をクリックします リセット 確認するボタン。

リセットボタンを押す前にプロンプトを注意深く読んでください。すべての拡張機能が無効になり、Cookieがクリアされます。 したがって、先に進む前に必ず確認してください。
GoogleChromeの場合
ステップ1: 開いた グーグルクローム ブラウザを開き、ブラウザウィンドウの右上隅に移動します。 クリックしてください 3つの垂直ドット メニューから、 設定.

ステップ2: の中に 設定 ウィンドウで、下にスクロールしてクリックして展開します 高度な.

ステップ3: 画面の左側で、下にスクロールしてをクリックします リセットしてクリーンアップします.

ステップ4: 次に、 リセットしてクリーンアップします ウィンドウで、をクリックします 設定を元のデフォルトに戻します。
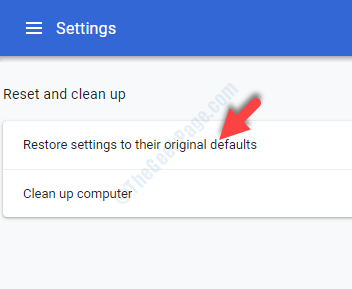
ステップ5: の中に 設定をリセット プロンプトが表示されたら、をクリックします 設定をリセット 開示を注意深く読んだら、青色のボタン。

それでおしまい。 完了したら、ブラウザを再起動して、ExcelOnlineワークブックで作業を続けることができます。
MozillaFirefoxの場合
ステップ1: 開いた Mozilla Firefox ブラウザとに移動します 3本の平行線 画面の右上にあります。 今、選択します 助けて メニューから。

ステップ2: の中に 助けて メニューをクリックし、 トラブル解決情報 オプション。
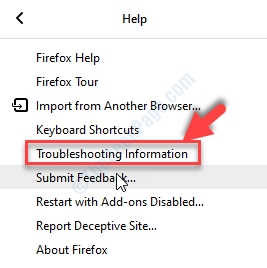
ステップ3: の中に トラブル解決情報 ウィンドウ、それが言うところの右上に行きます Firefoxを調整してください をクリックします Firefoxを更新する.

ステップ4: の中に Firefoxプロンプトを更新する、 クリックしてください Firefoxを更新する ボタンをクリックして、ブラウザのリセットを続行します。
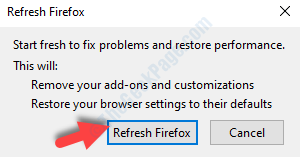
リセットが完了しました Firefox ブラウザ。 ExcelOnlineワークブックでスムーズに作業を続けることができます。
InternetExplorerの場合
ステップ1: を開きます インターネットエクスプローラ ブラウザをクリックし、画面の右上隅に移動します。 クリックしてください 装備 アイコン(設定)を選択し、 インターネット設定 メニューから。

ステップ2: の中に インターネット設定 ウィンドウで、をクリックします 高度な タブ。 今、に行きます InternetExplorerの設定をリセットする セクションをクリックして、 リセット ボタン。

ステップ3: の中に InternetExplorerの設定をリセットする ウィンドウで、をクリックします リセット ボタン。
を確認してください 個人設定を削除する オプションを選択するか、要件に基づいてオフのままにします。
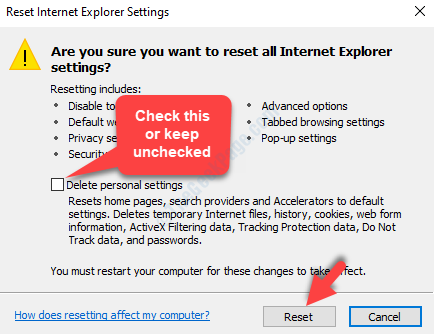
デフォルト設定がに適用されると インターネットエクスプローラ ブラウザでクリック 閉じる 出る。 ここで、ブラウザを再起動すると、作業を続行できます Excel Online.
キャッシュをリセットしてクリアすると、問題を解決するのに役立ちますが、そうでない場合は、4番目の方法を試してください。
方法2:デフォルトのファイル開く動作を設定する
ステップ1: 開いた Excel Online に行きます ドキュメントライブラリ ファイルが保存される場所。
ステップ2: の中に ドキュメントライブラリ ページをクリックし、 図書館 タブ。 さて、 設定 セクションをクリックします ライブラリ設定.
ステップ3: ここから、 ドキュメントライブラリの設定 ウィンドウをクリックしてクリックします 高度な設定. に移動 ブラウザでドキュメントを開く.
ステップ4: クリック ブラウザで開く 次にを押します OK.
それで全部です。 上記の2つの方法は、Windows10でExcelOnlineを操作しているときにエラーを取り除くのに役立ちます。


