Excel ファイルから重複したデータ エントリを見つけて削除する方法はたくさんあります。 しかし、これらすべての方法は、ほとんどの場合、すべてのデータを入力した後に機能します。 しかし、重複する値を入力したときに、Excel で警告を表示できるかどうか疑問に思ったことはありませんか? エラー ウィンドウを使用して、Excel で重複した値を入力できないようにする方法を知りたいと思ったことはありませんか? さて、私たちはあなたの心を完全に読みました!
この記事では、選択したセル範囲に重複データ入力防止ルールを適用する方法について詳しく説明します。 また、重複する値を入力したときに表示されるエラー メッセージ ウィンドウをカスタマイズする方法についても説明します。 また、ルールを元に戻すことができるかどうかについて混乱している場合は、それに対する解決策もあります. それでは、何を待っているのでしょうか。記事に直接飛び込みましょう。
また読む: Excelで重複を削除または強調表示する方法
広告
目次
セクション 1: 値の重複入力を防ぐ方法
ステップ1:まず、 セル範囲を選択する 重複したデータ入力を許可したくない場合。
セルの範囲が選択されたら、 データ 上部のリボンからタブ。
という名前のドロップダウンボタンをクリックします データ検証 をクリックし、 データ検証 利用可能なオプションのリストからオプションを選択します。

広告
ステップ2: 上 データ検証 ウィンドウで、 設定 上部のタブ。
次に、オプションに関連付けられたドロップダウン ボタンをクリックします。 許可する。
利用可能なオプションのリストから、次のオプションをクリックします カスタム。
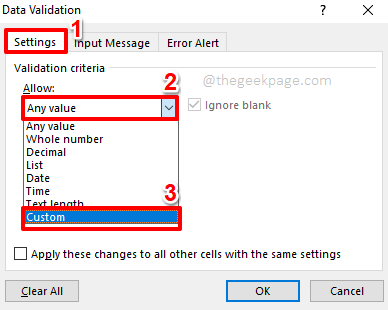
ステップ 3: [式] フィールドの下に、 または を入力します。 コピーアンドペースト 次の次の。
=COUNTIF(
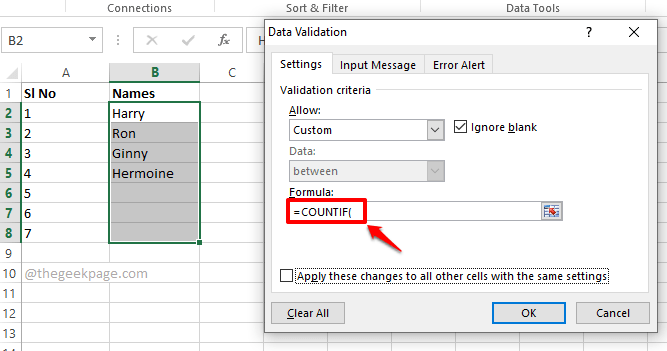
ステップ 4:その後、バックグラウンドで、 セル範囲を選択する 重複防止ルールを適用する場所。
今、あなたがあなたを見れば データ検証 ウィンドウの後ろの部分が =COUNTIF( 部分的に埋まっています。 次の手順で数式を完成させましょう。
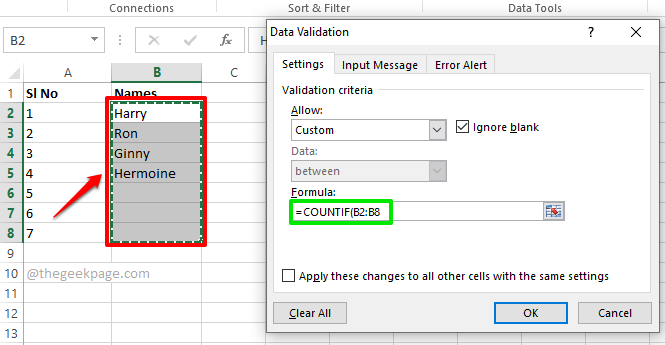
ステップ 5: 次のステップは、単に F4 鍵。 これは追加します $ あなたの数式にサイン、 それらの値をロックする どこ $ 追加されました。
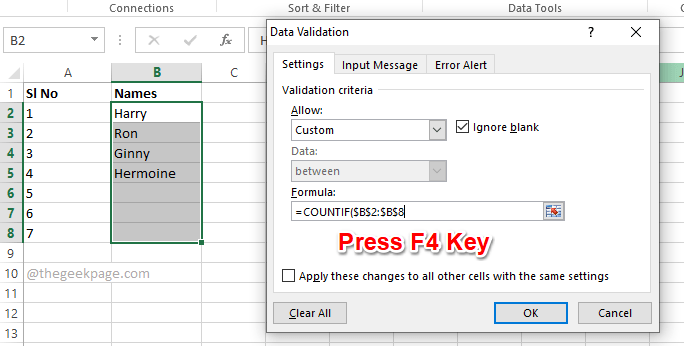
広告
ステップ 6: 次のように、 コンマ、 次に、Excel シートで、 最初 選択したセル範囲内のセル。
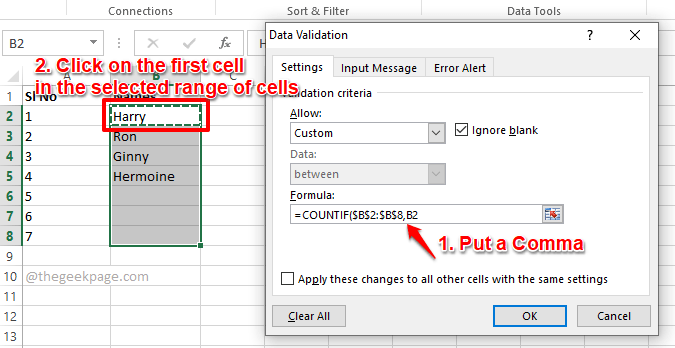
ステップ 7: 数式を完成させるには、次のように入力するだけです。 コピーアンドペースト 式フィールドの下に次のように入力します。
)=1
最終的な数式は、次のスクリーンショットのようになります。 明らかに、セル ID は異なります。
すべて完了したら、 わかった ボタン。
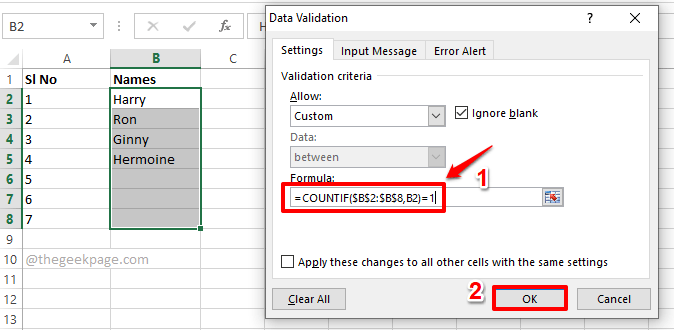
ステップ 8: それでおしまい。 ここで重複値を入力しようとすると、重複防止検証ルールが適用されているセルに、 次のエラー ウィンドウが表示され、セルに一意の値を入力するまで続行できません。
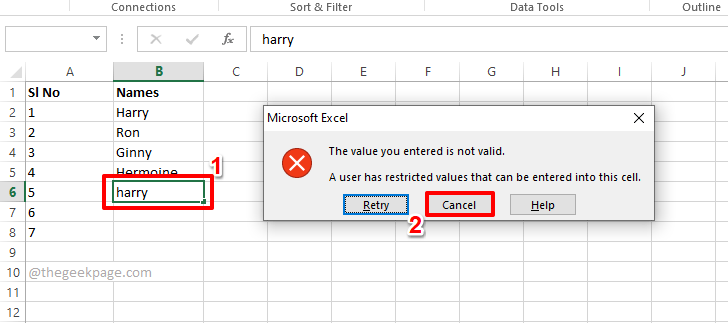
セクション 2: 重複エントリ エラー メッセージをカスタマイズする方法
重複エントリが検出されたときにデフォルトのエラー メッセージ ウィンドウを表示したくない場合は、次の手順に従って独自のカスタム エラー メッセージ ウィンドウを作成できます。
ステップ1: もう一度、 セル範囲を選択する 上記のセクションでルールを適用した場所。
次に、 データ 上部のリボンからタブ。
今すぐクリックしてください データ検証 ドロップダウン ボタンをクリックし、 データ検証 o利用可能なオプションのリストから選択します。

ステップ2: 上 データ検証 ウィンドウで、 エラーアラート 右端のタブ。
今、 スタイル ドロップダウン メニューで、スタイルを選択します 止まる。 これにより、重複する値が入力されるのを防ぐことができます。
ノート: で利用可能なその他のスタイル スタイル ドロップダウンメニューは 警告 と 情報。 名前の付いたスタイルのみ 止まる 重複する値が入力されるのを防ぎます。 他の 2 つのスタイルでは、それぞれ警告または情報メッセージを表示した後、データ入力を続行できます。
広告
スタイルを選択したら、 題名 フィールドに、エラー ウィンドウのタイトルを入力できます。 タイトルを次のように入力しました 重複したエントリが見つかりました.
重複する値が入力されたときに表示されるエラー メッセージを設定するオプションもあります。 エラーウィンドウの下にエラーメッセージを入力できます エラーメッセージ 分野。 私が入力したメッセージは ちょっと、そこ! 入力しようとしているエントリは重複しています!.
ヒット わかった ボタンをクリックします。
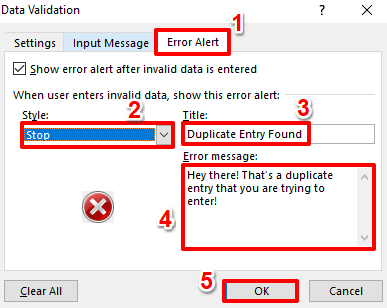
ステップ 3: それでおしまい。 ここで重複する値を入力しようとすると、カスタム エラー メッセージ ウィンドウがポップアップ表示され、デフォルトのウィンドウが置き換えられます。 楽しみ!
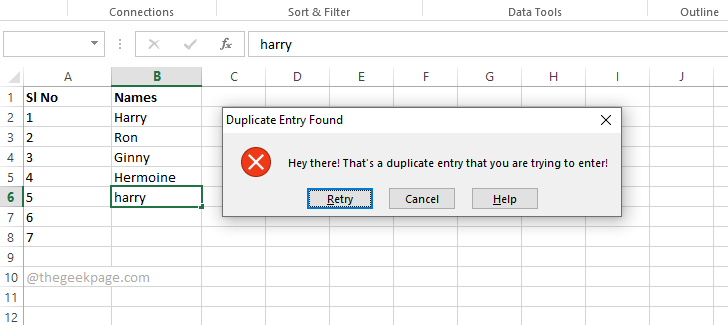
広告
セクション 3: データ検証規則を削除する方法
将来、重複防止ルールを設定したセル範囲で重複値を許可したい場合は、以下の手順に従って簡単に行うことができます。
ステップ1: セル範囲を選択する 重複防止ルールが適用される場所。 次に、 データ 上部のリボンからタブ。
今すぐクリックしてください データ検証 ドロップダウン ボタンをクリックし、 データ検証 オプション。

ステップ2: 上 データ検証 窓の下、 設定 タブで、ドロップダウン オプションを選択します 任意の値 から 許可する ドロップダウンメニュー。
ヒット わかった ボタンをクリックして続行します。 それでおしまい。 重複する値をいくつでも入力できるようになりました。
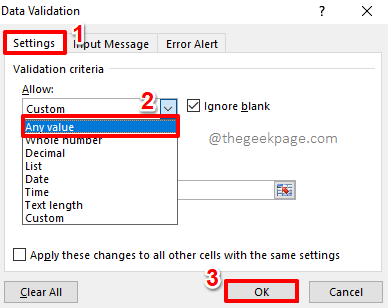
手順のいずれかについて懸念がある場合は、コメント セクションでお知らせください。
すばらしいトリック、ヒント、ハウツー、ハックをお楽しみに。
ステップ1 - ここから Restoro PC 修復ツールをダウンロードします。
ステップ2 - [スキャンの開始] をクリックして、PC の問題を自動的に検出して修正します。


